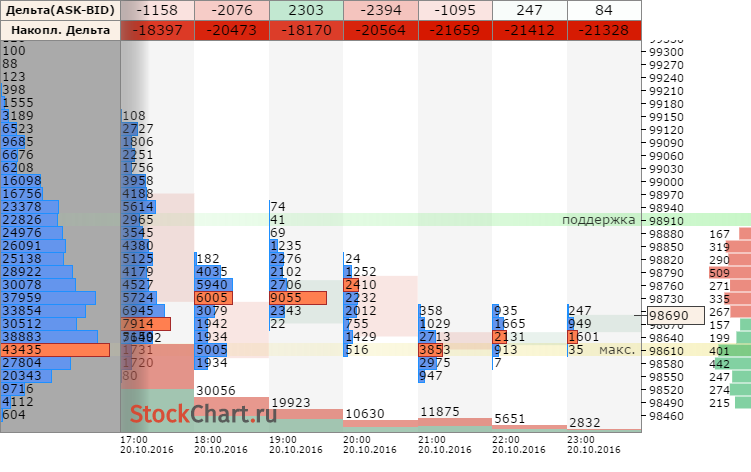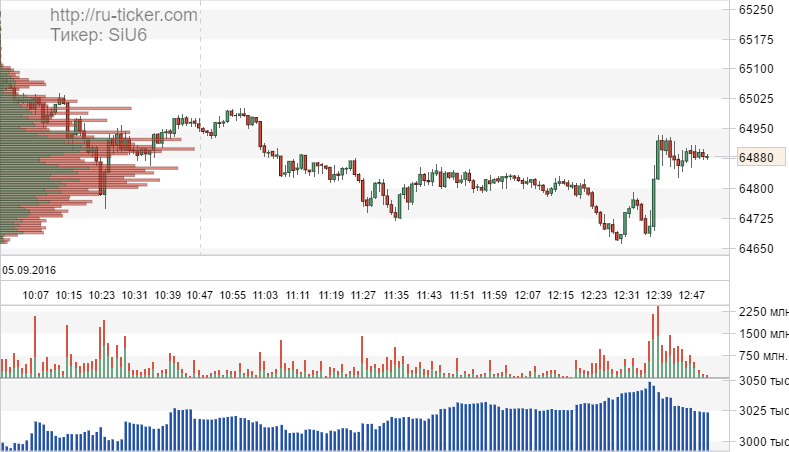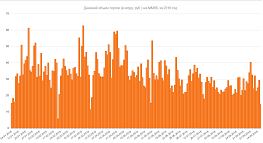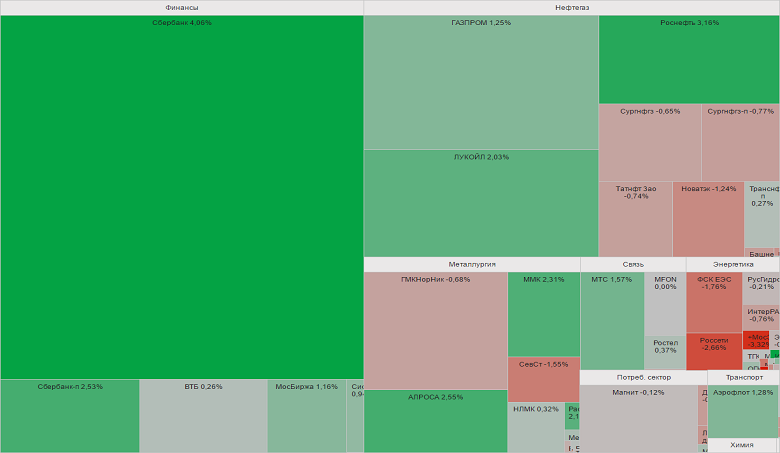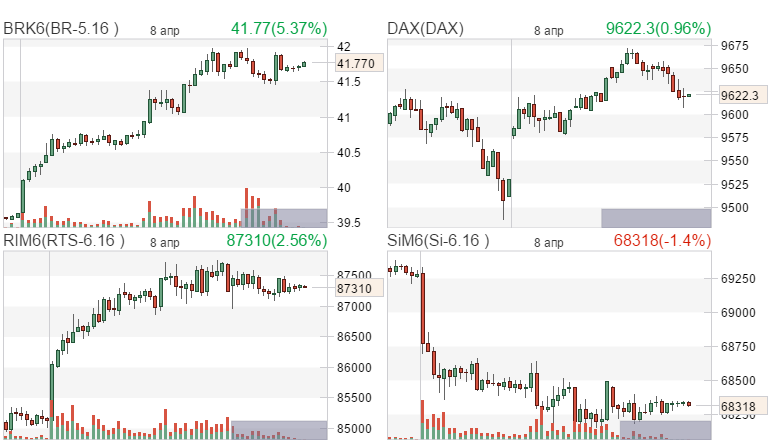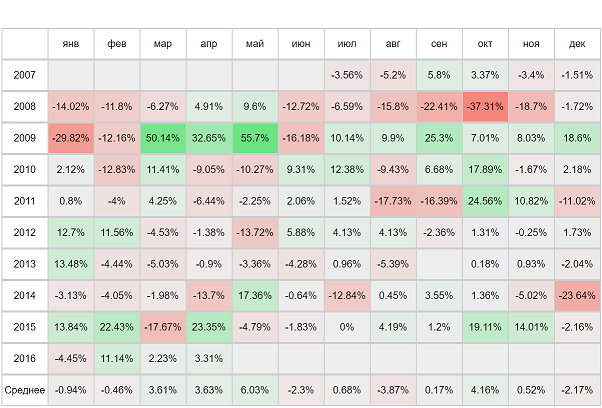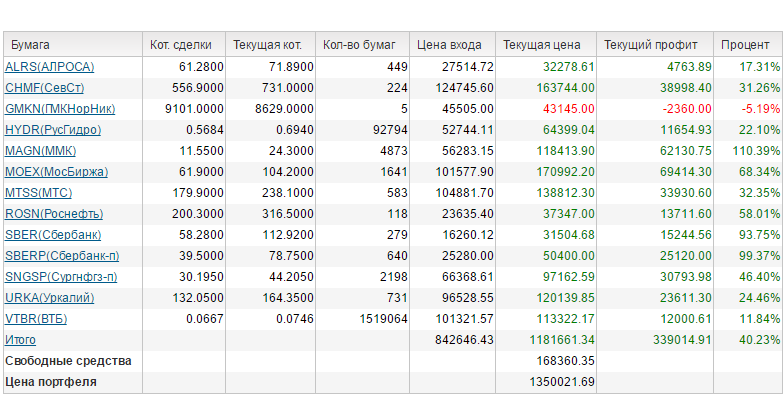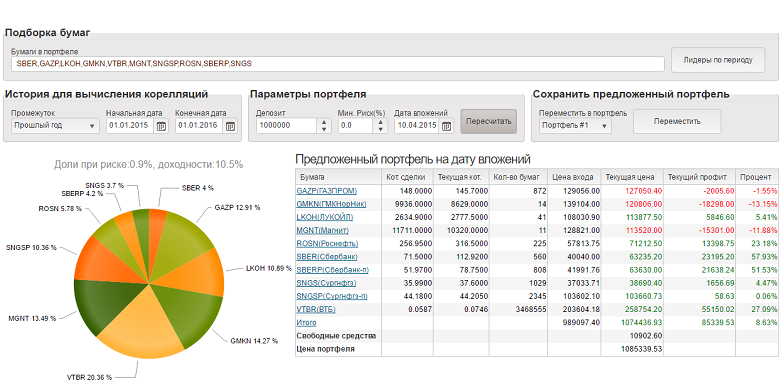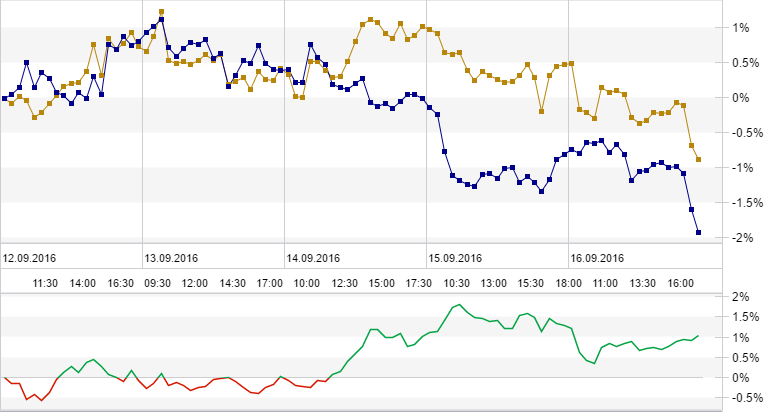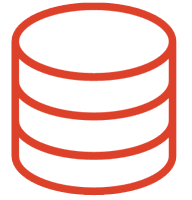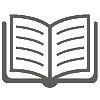|  |  | |||||||||||
 |
|
||||||||||||
 |  |  | |||||||||||||||
 |
|
||||||||||||||||

Техническая поддержка
ONLINE
 |  |  | |||||||||||||||||
 |
|
||||||||||||||||||
[Курс Быстрый старт в Revit] Импорт AutoCAD в Revit
ruticker 06.03.2025 8:52:42 Текст распознан YouScriptor с канала Vysotskiy consulting Russia
распознано с видео на ютубе сервисом YouScriptor.com, читайте дальше по ссылке [Курс Быстрый старт в Revit] Импорт AutoCAD в Revit
Ставим чертежи внутри Ревита. Нам поэтому потребуется открыть следовательно план 1 этажа и рам план 2 этажа. Это можно сделать двойным щелчком по видам диспетчеры и затем открыть фасад. **Структура обозначения:** Следующие вначале может быть непонятно, когда наименование. На самом деле это очень удобная штука. Первая буква — это ваш вид для оформления или вспомогательных. То есть по нему понятно: если буковка "В", значит, здесь можно измерять, рисовать, работать. Если буква "А", значит, вид мы не трогаем, потому что он уже оформлен. **Раздел 2 — это АИР.** Ну, понятно, план этажа первого этажа открыли. Вставить и два варианта: либо импортировать чертеж, чтобы он как бы жил уже внутри проекта, либо сделать ссылку на исходник. В большинстве случаев лучше делать ссылку на исходный чертеж AutoCAD. Тогда, если он будет меняться, также у нас в проекте он поменяется. Плюс, на мой взгляд, чуть подобные инструменты управления появляются. Выбираем чертеж. Я обычно указываю, чтобы единицы вручную правильно я сразу ставлю и говорим "Открыть". Он у нас откроется. Дальше его нужно будет примерно в центре вида выровнять наш чертеж и растащить фасады. То есть ставился чертеж, он у нас сейчас зафиксирован его положением, и его открепляется, потому что зафиксирован, его нельзя переместить. Мы играем "Открепить", вставляем в нужное место. Это делается специально, чтобы случайно не сместить элемент, потому что мы же к нему будем привязываться. Выставили, закрепили. Дальше у нас есть значки фасадов, которые сейчас вот сверху и снизу активны, и два потерялись. Если опять большой, мы выбираем эти фасады и выделением слева направо важно перетаскиваем за пределы здания, потому что у нас по умолчанию посадок, ты как бы здание, что называется, снаружи, а время ти фасады — это технические инструменты. Например, фасады, и можно делать развертку стен. Поэтому сегодня будут внутри чертежи не совсем правильными. **ОК, первый этаж получили.** Мы его носик скучно закрепили, чтобы он никуда не съехал. Переходим на второй этаж, повторяем процедуру "Связь САПР" и пример типового этажа. Опять же единицы миллиметр, открыть. Но видно, что здесь у нас чертеж с первого этажа виден. Дальше есть два пути как выравнивать чертежи. Первый путь — мы его открепляем и пошагово просто перемещаем. Мы получаем чертеж, ссылаясь на уже выложенный, расположенный на первом этаже. Говорим "Переместить". То есть выбрали чертеж, у нас синим горит "Переместить" от этой точки до этой точки. Проверяем, они совместились. Иногда, ну даже иногда достаточно часто для работы можно также поставить пару осей и, пока не погружаясь в технические детали, просто говорим "Архитектура", "Ось", естественно, и построить первые оси для того, чтобы нам проще было выравнивать, например, фасады, чтобы у нас была отправная точка — первая ось. Итак, сейчас у нас просто так, как правильно пишется видео, компьютер чуть-чуть задумывается. 2 готова, чтобы вы были уверены, что единицы соответствуют реальным, можно измерить расстояние 3 600. Все сходится. Escape, чтобы сбросить. А нам осталось разместить также фасад на фасаде. То есть переходим на фасад, выбираем. У нас северный, это южный, но у него снизу подписан. А вот это вспомогательный АИР фасад южный. То есть фасады и вспомогательный фасад южный. И видим, что тут на наших чертежах на самом деле были всякие разные элементы в 3D, болтаются, но это обычно неизбежно. Ищем, опять же, двойной щелчок, где у нас основа нашей модели. Вот оси находятся. Если чертежи мешают, их можно выбрать и нажать "Отсеки", "Скрыть элемент". Временно они пропадут. Первые выбрали, 2 выбрали и "Скрыть элемент". Вот остались только наши Lime, но объекты. То есть вот наша ось. То есть еще раз мы перешли на фасад южный и смотрим, как бы снизу на здании. Выбрали два чертежа, скрыли, чтобы они не мешали, и повторяем нашу процедуру по ставке AutoCAD фасад. Здесь вольным большой чертеж. Опять же двойным щелчком по колесику вписали. Все, его открепили, перемещаем от первой оси до этой точки. Дальше мы его выравниваем по высоте. То есть можно пробовать изменить, выровнять по нулю, нулевую отметку. То есть еще раз есть альтернативный инструмент на вкладке "Изменить". Мы выбираем инструмент "Выровнять", щелкаем сначала как бы по опорному объекту. Этот уровень 1 — это 0, 1 этаж. Щелкаем, вот такая линия голубая построилась. Теперь щелкаем по отметке 0 на нашем здании. Все, а на уровне, соответственно, его тоже прикрепить. Таким образом можно подготовить модель для работы, и дальше уже, собственно, на основании этих чертежей можно выполнять какие-то построения. Этого в курсе делать не будем, потому что у нас задача на... Опять же, мы будем строить с нуля, но если вам это потребуется, то у вас всегда будет такая подложка.
Залогинтесь, что бы оставить свой комментарий