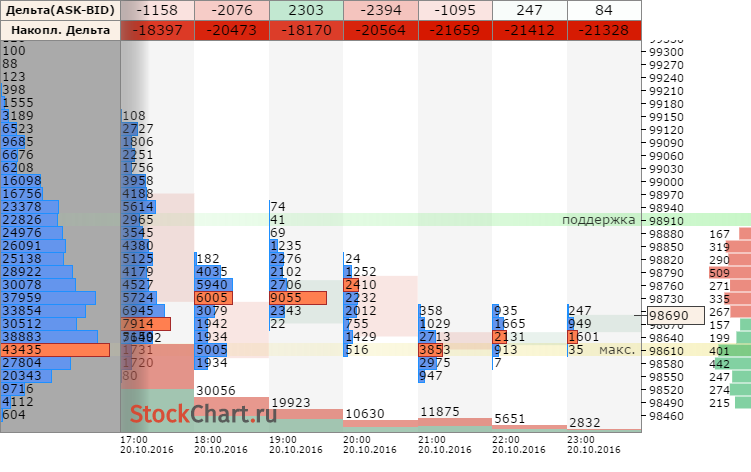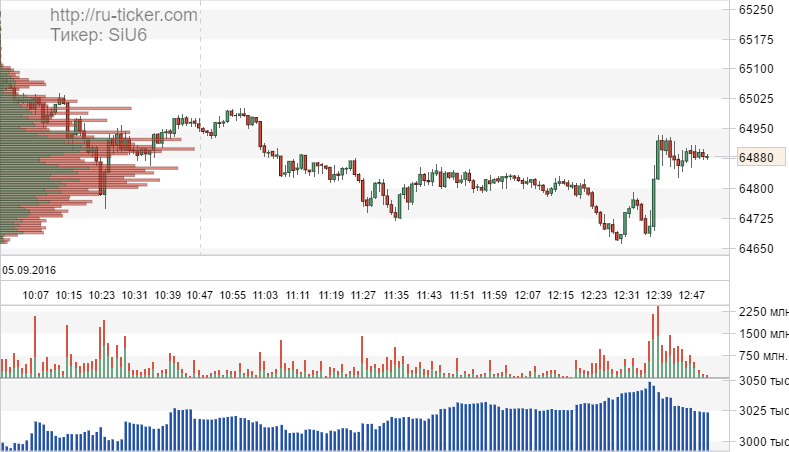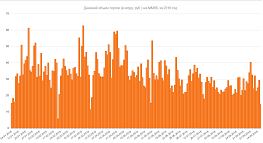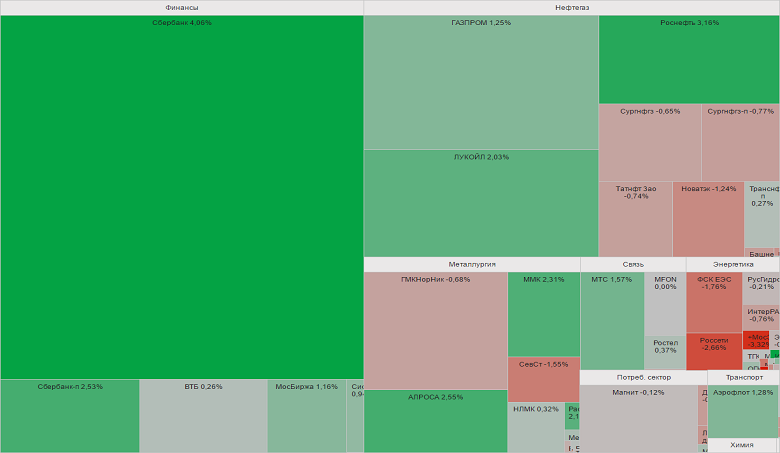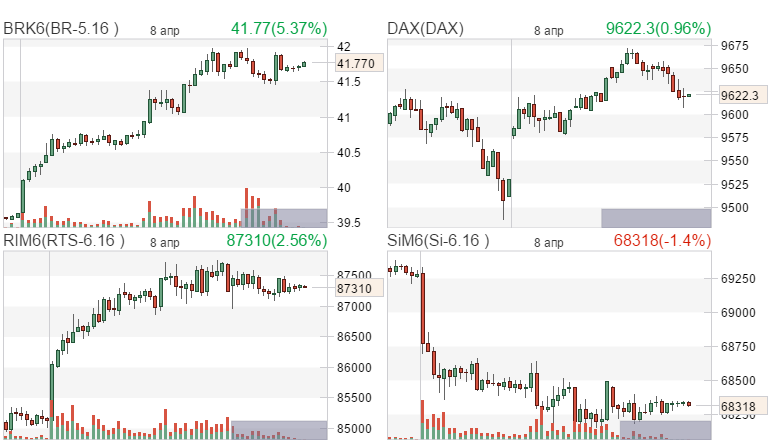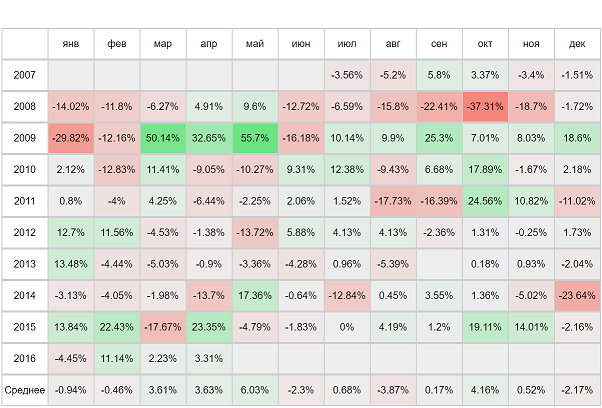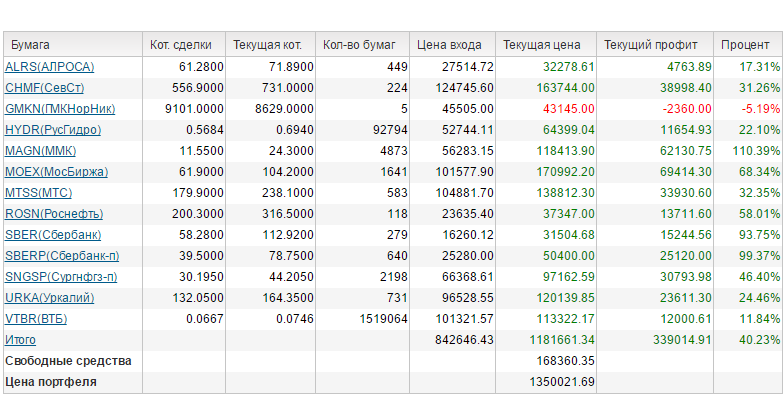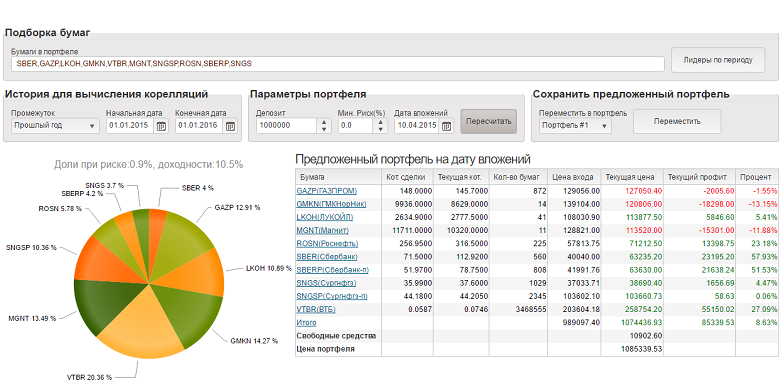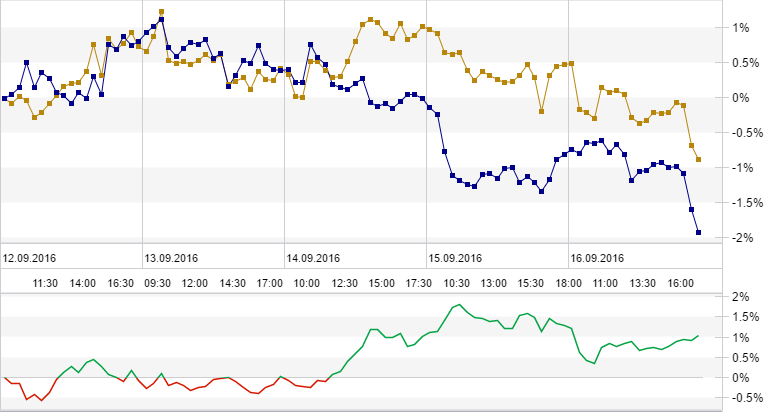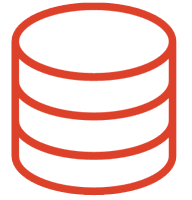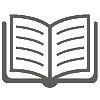|  |  | |||||||||||
 |
|
||||||||||||
 |  |  | |||||||||||||||
 |
|
||||||||||||||||

Техническая поддержка
ONLINE
 |  |  | |||||||||||||||||
 |
|
||||||||||||||||||
[Курс Быстрый старт в Revit] Помещения. Механика работы. Размещение. Марки
ruticker 06.03.2025 8:52:43 Текст распознан YouScriptor с канала Vysotskiy consulting Russia
распознано с видео на ютубе сервисом YouScriptor.com, читайте дальше по ссылке [Курс Быстрый старт в Revit] Помещения. Механика работы. Размещение. Марки
Стены у нас с вами есть, значит, можно разместить модели помещения. Прежде всего, давайте определимся, что из себя представляет помещение в Revit. То есть, это такой специальный объект, который автоматически определяет свою площадь и объем. В Revit, собственно, как и в большем числе программ, помещение само понимает и анализирует границы, и считает свою площадь. Поэтому требуется разместить помещение на плане нужного этажа, дать ему номер, имя и другие параметры, и все будет готово. Итак, давайте создадим для нашего здания необходимое количество помещений. У нас во вкладке **Архитектура** инструмент **Помещения**. Если, например, требуется одно большое пространство разделить на несколько, где стены нет, есть разделители помещения, но пока он нам не требуется. И наоборот, если есть стена, то условно ее можно не учитывать. Это все понятно. В нашем случае нужно выбрать **Архитектура** → **Помещение**. Затем при размещении помещения автоматически будет расставляться марка. Марка у нас может иметь, соответственно, разный вид: номер, имя, площадь и так далее. Все эти параметры считываются с помещения. Давайте выберем, чтобы в начале при размещении у нас указывался номер и имя помещения, затем простая марка для площади. Соответственно, это все подредактируем. Обратите внимание, при наведении мышки внутри какого-то закрытого пространства Revit автоматически считывает границы. Идем, получается, в нашем случае против часовой стрелки: здесь у нас лестница, два санузла, затем здесь пункт охраны. Давайте щелкнем примерно по центру, чтобы в конце у нас осталась марка с номером и именем. У нас обычно на чертежах скрыто 07 — гардероб, но на самом деле не принципиально по порядку. То есть они у нас нумеруются по порядку, но с точки зрения того, как мы их назовем, это не столь критично. Поставили, опять же, номера, они поставились автоматически. Если нажать **Escape**, то видим, что помещение с цифрами. Повторим манипуляцию на втором этаже. То же самое, но опять же, как и в предыдущий раз, повторение последнего действия — это **Enter**. Вот здесь у нас будет, соответственно, балкон, и будет два света сверху. Поэтому можно, например, разместить два помещения сразу. Самое интересное, что при размещении нескольких помещений в одном пространстве Revit сразу заругается. Это очень удобно, потому что таким образом у вас всегда будут честные площади. Если, например, помещение находится там, где другое помещение уже есть, видите, у одного помещения у нас площадь читается, у другого помещения написано "избыточное". Поэтому мы построим линию разделителя, пока ориентировочно где-то здесь. Обратите внимание, после этого у нас она разделилась на то, что здесь будет балкон. Когда перекрытие построим, мы сформируем границу между помещениями. Теперь нам нужно помещение настроить. Давайте поймем, что является вообще помещением. Вот есть 10, достаточно посмотреть. Есть марка. На самом деле у нас со — это как бы элемент оформления. Нужно понимать, что если вы марку удаляете, помещение остается. То есть вот мы марку удалили, вроде бы ничего здесь нет, но по факту обратите внимание, помещение осталось. Я сейчас **Ctrl + Z** поверну обратно. Само помещение тут именно перекрещивающиеся линии. Даже если вы помещение удалите, оно все равно в памяти проекта останется. Потом его можно будет вернуть, если вам нужно его место в другой перенести. Поэтому вначале лучше быть аккуратным, то есть ставить помещение в закрытые области. Если Revit ругается, внимательно читать, что он пишет. Как правило, либо Revit говорит, что вы поставили помещение там, где границы нет, то есть каких-то стен не хватает, их нужно на разделителе дорисовать, либо стены закрыть, либо у вас несколько помещений в одном месте, либо вы удалили помещение, а само помещение осталось. Короче говоря, аккуратненько помещение размещайте, читайте примечания. После того как помещения расставили, их нужно переименовать. Правильно назвать это можно сделать несколькими способами. Первый способ — это выбрать помещение в свойствах и вписать. Это у нас лестница. Как только вы в свойствах впишите, марка сразу обновится. Второй способ — это выделить марку и вторым щелчком по тексту, соответственно, менять значения марки. В этом случае очень важно, чтобы вы именно в свойства помещения вписывали то, что вы вписали, но то, что вы указали у марки. То есть, в итоге у нас получается, что вся информация цепляется к самому объекту. Если вы марку перебили, фактически вы меняете параметр самого помещения. Что нам осталось? Нам осталось еще переименовать. Последний способ, наиболее удобный, — это перемена через спецификацию. Чтобы сделать все пошагово, давайте оставим пока открытым только план первого этажа. Вид закрыт, невидимые мы закрыли все вкладки, кроме текущей, и дальше развернем спецификацию группы помещений. Уже оформление первого этажа, экспликация помещений. Сразу видим наши объекты. Выбираем строчку, у нас это администратор, интер 1, гардероб. **Enter, Enter**. Файл, файл и зал. Соответственно, дальше продолжаем. Здесь уже второй этаж. Также открываем план 2, его можно перетащить сюда, в левую часть, и продолжаем. Это у нас вернулись, открыли план второго этажа. Можно также, как закрыт 1, нажать вид мозаичное расположение окон, и они расположатся. Теперь нужно вернуться в окно экспликации помещений, чтобы она стала активной, и тут уже вписывать. Дальше это у нас санузел. Можно, видя первую букву, опять же выбирать из списка. Это у нас, на самом деле, неважно, комната досуга. Мы можем также выбрать сразу несколько объектов, то есть, зажав **Ctrl**, вот эти объекты и в свойствах имя поменять на "комната досуга". Видите, сразу заполнились. Это у нас х, и это у нас балкон. Таким образом, через спецификацию это все прописали. Потом, понятно, нужно будет отфильтровать на листе по первому этажу, скопировать, но это уже мы дальше сделаем. Самое главное, что здесь нужно сейчас понять, что мы работаем со свойствами элементов. Если хотим что-то поменять, что-то настроить, мы всегда отталкиваемся именно от параметров объекта. Практически ничего не делается. И последнее, что нам нужно, это марки настроить. Видно, сейчас у нас марки указывают имя и номер, но у нас на обычных чертежах только номер и площадь. Что такое марка? Марка — это параметр, который показывает свойства элементов, к которым она прицепилась. Марка помещения показывает какие-то параметры помещения. Эти марки можно достаточно легко делать свои, практически на любые параметры, создавать свои параметры объекта, на них ставить марки, комбинировать разные объекты. Сейчас нам нужно, как уже ждали, сделать это побыстрее и попроще. Нам нужно все марки, имеющиеся, заменить на марки только с номером и добавить площадь в нижний угол. У правой кнопки мыши нужно щелкнуть по марке и выбрать "Все экземпляры во всем проекте". Таким образом, мы выбираем все марки помещениями. Напоминаю, это не то же самое, что и помещение, это чисто параметр, показывающий свойства. Выбрали все, меняем их тип. У нас два значения было, нам нужно подыскать марку помещения с одним значением — номер. Отлично! Теперь нам нужно добавить марку с указанием площади. Можно, скопировав, сбросить марочки. У нас остались, видите, сразу везде они с номером. Теперь мы говорим **Архитектура** → **Марка помещения**. Какую марку будем ставить? Одно значение — площадь. Проставляем площади, соответственно, площади автоматически рассчитались у нас в проекте. Если будет меняться геометрия, понятно, площади будут у нас пересчитываться. Это базовые вещи, которые у нас имеются. Теперь мы можем выбрать все эти марки, выбрать все экземпляры видимые. Мы уже на первом этаже поставили. Изменить марки помещений, копировать, вставить по выбранным видам и выбрать план этажа второго этажа. Смотрим, видите, марки автоматически поставились. Соответственно, марки автоматически поставились, и вот здесь значение, естественно, у нас берутся из помещений второго этажа. Нам осталось марочку вот сюда добавить, создать аналог, и вот марка для второго света зала разместилась. Таким простым способом мы поставили марки. Если будут изменения, видите, марки обновляются. Опять же, через спецификацию их можно редактировать. Редактировать, естественно, площади нельзя, потому что они считаются автоматически. То, что мы забиваем руками, можно через спецификацию поменять, через марки, через параметры помещения. Это все время и очень удобно работает.
Залогинтесь, что бы оставить свой комментарий