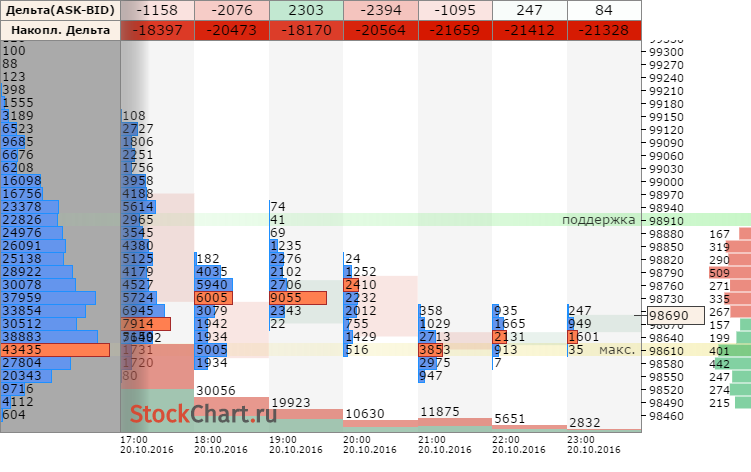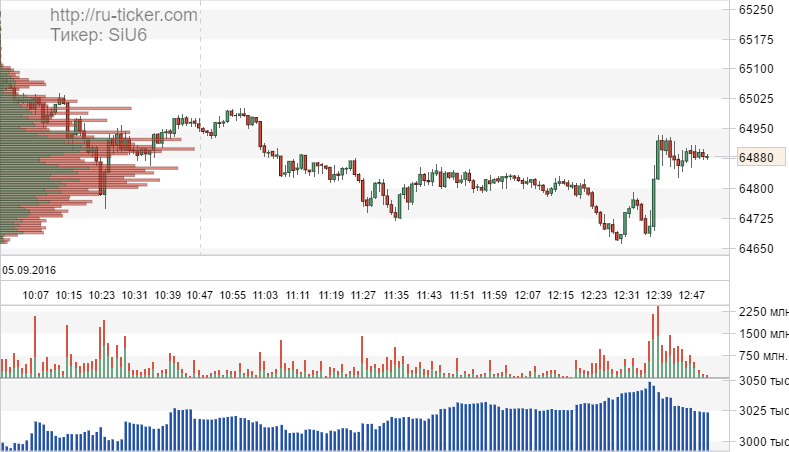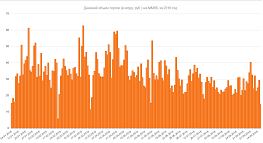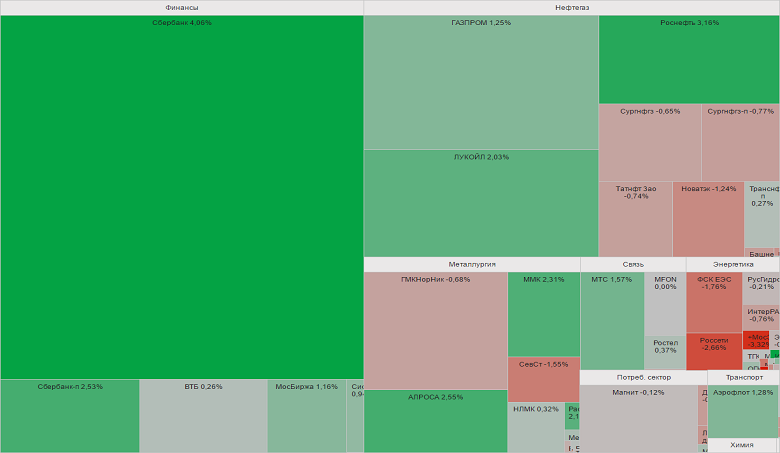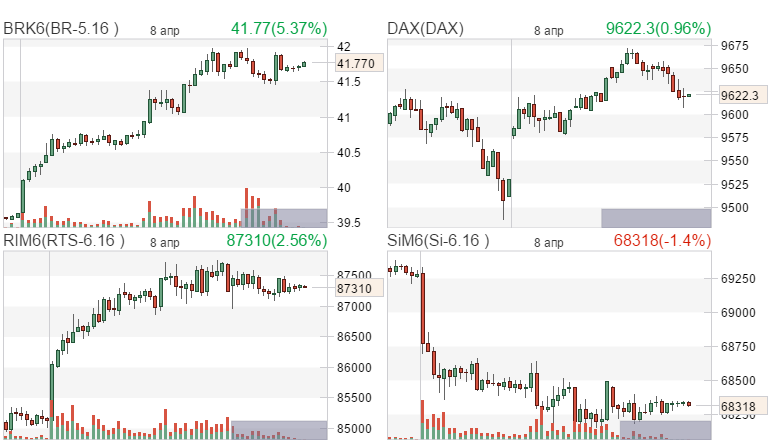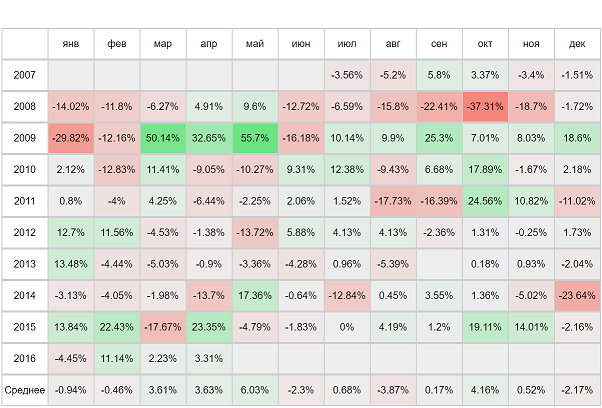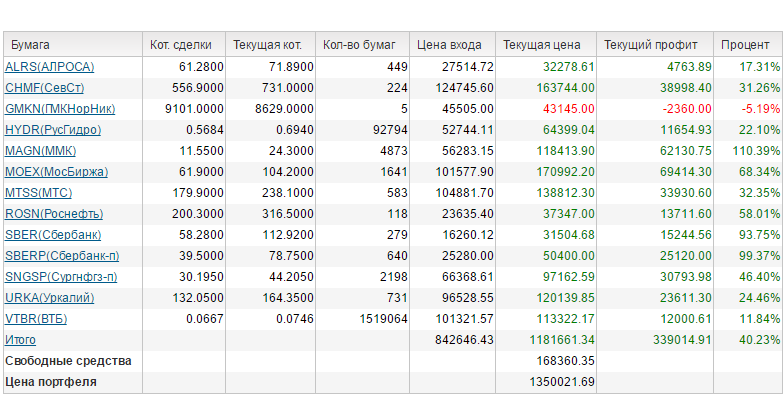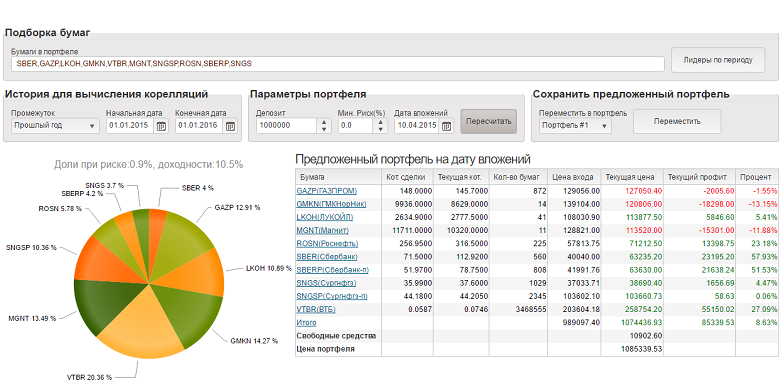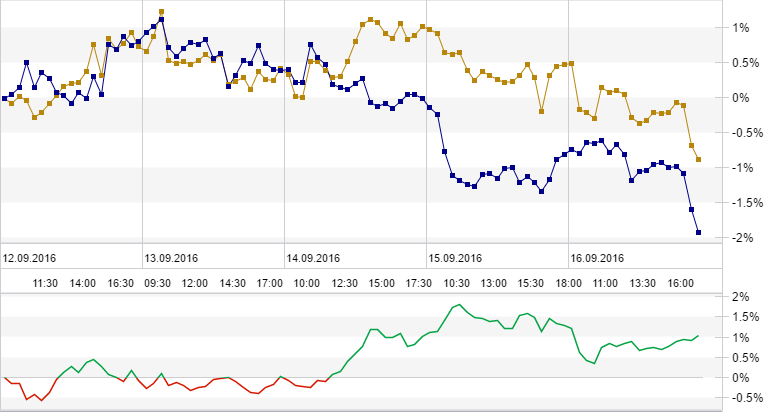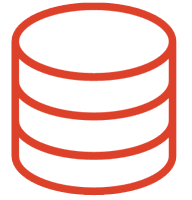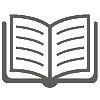|  |  | |||||||||||
 |
|
||||||||||||
 |  |  | |||||||||||||||
 |
|
||||||||||||||||

Техническая поддержка
ONLINE
 |  |  | |||||||||||||||||
 |
|
||||||||||||||||||
[Курс Быстрый старт в Revit] Построение осей
ruticker 06.03.2025 8:52:42 Текст распознан YouScriptor с канала Vysotskiy consulting Russia
распознано с видео на ютубе сервисом YouScriptor.com, читайте дальше по ссылке [Курс Быстрый старт в Revit] Построение осей
Теперь начинаем моделировать, постигать принципы работы в Revit. Лучше на простом объекте. Мы за основу взяли в этом курсе, собственно, вот объект общественного здания, там со сценой. Она достаточно простая, с другой стороны, все остальные моменты можно на нем отловить. Первое, что нам требуется построить, это оси. Для построения осей нужно перейти на план первого этажа. Вот он у нас, вспомогательный air планы этажей — первый этаж. И, собственно, начать строить оси. Сначала посмотрите принцип, как строится ось, потом я сделаю шаг назад и еще раз мы вместе это пройдем. То есть ось — это фактически такая специальная линия, которая сразу при размещении имеет марку. У нее есть ряд специальных инструментов. Ось указывает, как правило, указания на суп, на заданием начальные и конечные точки. То есть первый щелчок делается, чтобы начать, второй щелчок делается, чтобы закончить. Вот команда Дима Чубрик сделала разные удобные форматы осей. Их можно в панельке свойств по шапке переключать, можно настраивать, можно делать свои марки, можно делать блокировочные оси своей игры обозначения. Но это уже все темы продвинутого курса, поэтому пока у нас как бы срочно, то, что называется, утром нужно выдать, мы делаем лишь базовое необходимое. А там уже, когда, собственно, у вас либо понимание появится, либо вы четко поймете, где нужно знание углублять, там вы осознанно можете подойти к изучению уже углубленных курсов по направлениям. Итак, давайте построим оси. Построим их двумя основными способами: ручным и, на мой взгляд, наиболее автоматизированным. То есть архитектура ось, соответственно, по умолчанию выбирается 8 миллиметров. Марка в начале, то есть вначале, значит, где первый щелчок, там будет марка. Первые у нас идут оси цифровые, поэтому счет примерно где-то здесь и здесь. 1. Оси: второй щелчок, где ось заканчивается. Сверху, если рука гуляет, можно держать Shift. Когда держите Shift, ось линии идут все ортогонально. Щелкнули второй раз — ось построилась. Дальше все просто: указываем начальную точку, конечную точку и так далее. То есть щелкаем, каждая пара нажатий строит нам новую ось. Но, на мой взгляд, есть способ более удобный. То есть сейчас давайте дважды Escape нажмем, отменим. При построении нам важно, чтобы оси были одинаковой длины, проще потом удобнее редактировать. Как можно еще? Второй способ побыстрее: выбираем ось и просто копируем, задаем шаг. Копировать, несколько соответственно указываем, дальше точку на самой оси и аккуратненько. Вот здесь главное не ошибиться. То есть еще раз: выбрали ось, сказали "копировать", поставили галочку "арты несколько", затем щелкнули на самой оси, как бы задали точку, откуда копируем, указали направление и просто вводите шаг с клавиатуры с цифровой осью. Все очень просто. Нужно, чтобы ось размещалась с нужным шагом. Мы сказали Revit 3, мы сейчас будем много осей подряд размещать в этом направлении, и Revit ждет шаг 3 метра. Вводим: 1000 миллиметров, Enter, потом 6000, Enter, 6000, Enter и еще одна 6000. Готово. Теперь Escape, Escape дважды. Вот у нас наша разрезка. Самое главное при копировании — это не ставить ось туда, где уже у вас есть, иначе у вас будет визуально казаться, что заставило вас оси пропала. Фактически просто здесь у вас две оси. Поэтому вначале нужно быть аккуратным. Если ось как-то перегнул, перемещается, нужно подредактировать ось. Выбираем, строим временные размеры и нужный размер на меня. То есть еще раз: не просто щелкаем по размеру, когда уже размерные цепочки поставили, а сначала выбираем объект, который применяется, потом его меняем. С горизонтальными осями чуть-чуть посложнее, потому что здесь есть буквы. С буквы минутам нужно задавать начальные значения и смотреть, чтобы правильные буквы у нас размещались. Что в ранних версиях, в принципе, время буквы не выкидывает и так далее. Как это сделать? Строим также ось, то есть указываем конном раз с маркой — это пирмину начала оси. То есть сначала у вас будет слева хвостик, справа. Если нужно, держим Shift. Дальше два раза Escape. Видим первая ось 8, выделили, в свойствах поставили буква А. Все, после этого идем дальше. Revit не разрешает вам делать оси с дублирующими семенами, но это очевидно, значит, ошибка на чертеже. Поэтому потом 8 меняете, неудобно, поэтому лучше сразу поставили А, дальше говорим "копировать", арта несколько. Первый щелчок на самой оси, затем мы задаем направление. И вверх у нас получается 2, 402, 702, 703. То есть вы можете делать свой объект, но, опять же, если у вас есть то, что вам требуется, можно сразу делать ваш объект. Если вы просто учитесь, вы можете повторять за мной. Повторять за мной удобнее с точки зрения того, что все получится так же, как бы у нас у всех один. Понятное дело, делать свой объект сразу даст результат. У нас, скорее всего, ось у вас немножко не соответствуют по длине размером объекта, поэтому выбираете любую ось и за шарики удлиняете или укорачиваете, как вам нужно. Я говорил, чтобы оси должны быть на одном расстоянии. В этом случае вам будет очень удобно их редактировать. Если, например, вот так, там это вот это-то вы дотягиваетесь до конца, собственно, до кончика, где другая ось. Видите, вот он перчик построился и устанавливается связь. Таким образом их можно удобно подредактировать. Все оси у нас построены, можно переходить в построение уровней.
Залогинтесь, что бы оставить свой комментарий