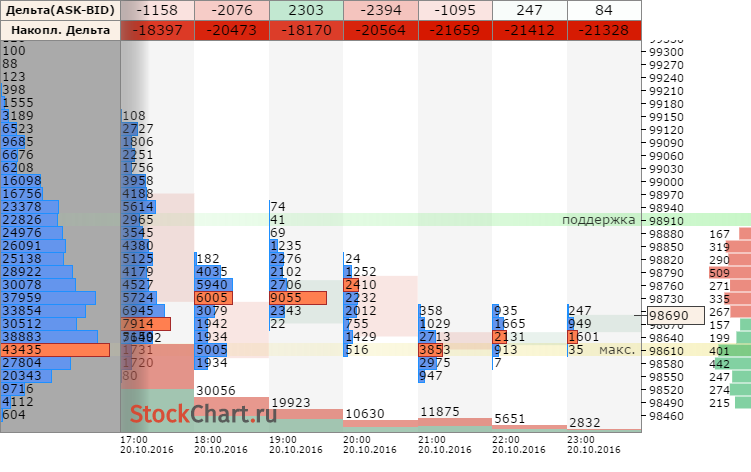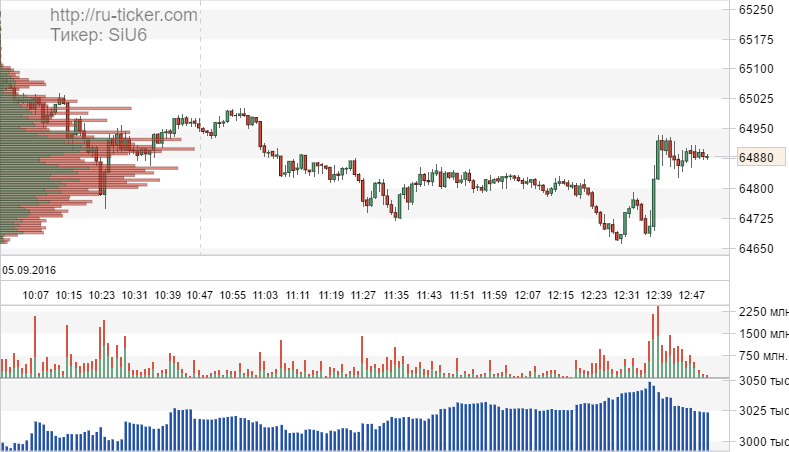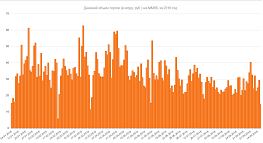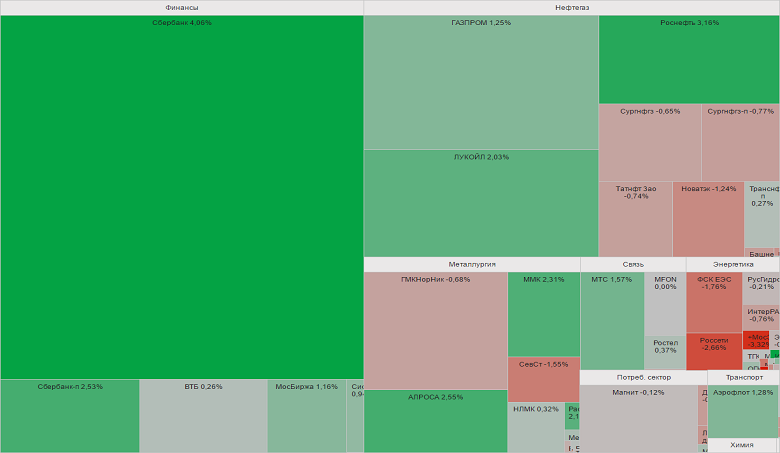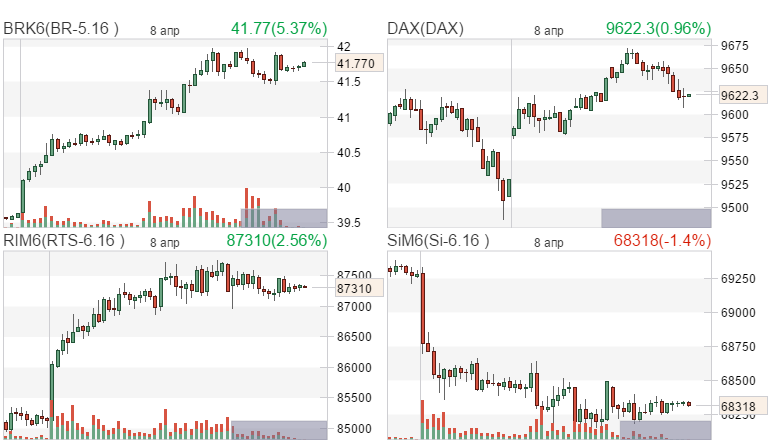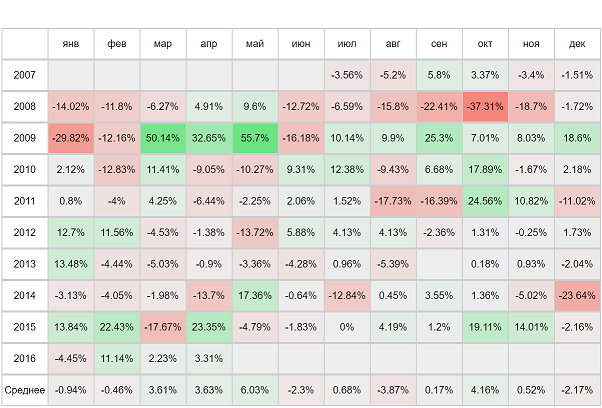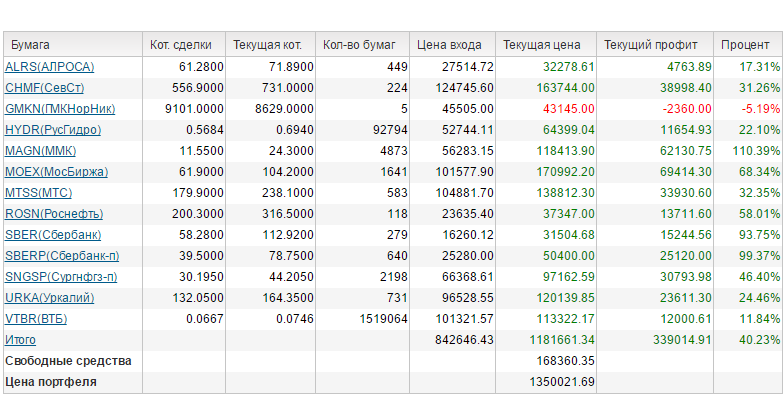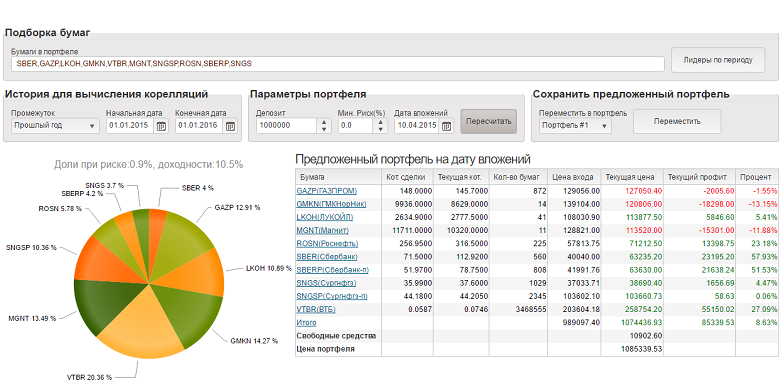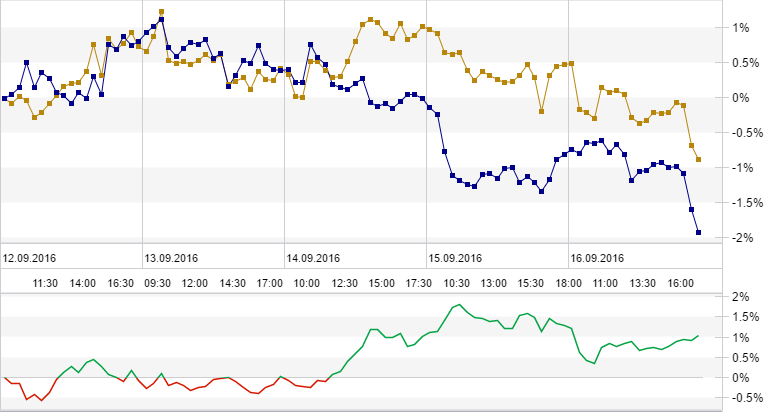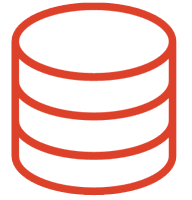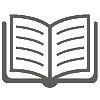|  |  | |||||||||||
 |
|
||||||||||||
 |  |  | |||||||||||||||
 |
|
||||||||||||||||

Техническая поддержка
ONLINE
 |  |  | |||||||||||||||||
 |
|
||||||||||||||||||
How to Use ChatGPT (2025)
ruticker 04.03.2025 15:24:59 Recognized text from YouScriptor channel Kevin Stratvert
Recognized from a YouTube video by YouScriptor.com, For more details, follow the link How to Use ChatGPT (2025)
# Introduction Hi everyone, Kevin here! Today, we're going to learn how to use **ChatGPT**. ChatGPT is an advanced AI that can answer questions, help with writing (like a YouTube script), or even create stories and jokes. In fact, its jokes might even be better than mine! It works by analyzing massive amounts of text to predict the best response based on what you ask. Of course, it's not always perfect and sometimes makes mistakes, but when it's used right, it's an incredibly powerful tool. In this video, we'll start with the basics of writing effective prompts. Then, we'll dive into some of the newer and more advanced features like canvas, reasoning, projects, and more. Let's get started! ## Accessing ChatGPT To access ChatGPT, go to [chatgpt.com](https://chatgpt.com). You can click on the link right up there in the top right, and I've also included a link right down below in the description. I recommend logging in; if you don't have an account yet, signing up is completely free. Once you've signed in, you'll get access to better models, the ability to upload files, create images, and much more. Once you finish signing in, this drops us on the main ChatGPT screen. At first glance, the interface looks pretty simple—almost unremarkable—but don't let that fool you. Under the hood, it's an incredibly powerful tool. In the center of the screen, we see some text that says, "What can I help you with?" and down below, there's a text field where you can send a message to ChatGPT. Below that, we see some examples of the types of messages you can send to ChatGPT. For example, you can create an image, analyze images, summarize text, or help me write. If you click on "more," you'll see all sorts of different examples. ## Writing Effective Prompts Now, right up here, I'm on point to compose a marketing message for my cookie business, the **Kevin Cookie Company**. I'd like to see if ChatGPT can help me with that. I can type in my message right here, or what's known as a prompt. Alternatively, I can also click on this icon and speak my message or my prompt—whichever one you prefer. I'm going to type in a prompt: **"Write a marketing email for my cookie business."** Down below, to send this now to ChatGPT or to the AI, simply click on this icon. Look at that! We now have a marketing email for the cookie business, and at first glance, it looks really good: > "Freshly baked cookies just for you! Whether you're a fan of classic chocolate chip, rich double fudge, or chewy oatmeal raisin." Here, it's even offering a 10% discount! Now, we don't offer chewy oatmeal raisin, and we certainly don't want to kill our margins with a 10% discount. You'll notice that this message is somewhat vague and also very generic. Is that the fault of ChatGPT, or is it the fault of my prompt? If we look right above, I simply said, "Write a marketing email for my cookie business." I didn't give ChatGPT that much to go off of, and this is the most important thing when you're writing prompts: the more detail or context you can give ChatGPT, the better the response will be. So down here in the text field, let's try again with a different prompt. Here, I can type in: **"Write a fun and engaging marketing email for the Kevin Cookie Company. We have a new seasonal flavor: pumpkin spice chocolate chip."** Here, I'm telling ChatGPT who this message is for, and I talk about what type of wording I want. I also specify what I want the discount to be and how long I want the message to be. The more context you can give, the better the response will be. Now that we've typed in a more detailed prompt, let's see what type of impact that has on the output. Let's send that through. Right up above, we can now see the new output, and this is so much better and less generic! Up here in the subject, it calls out the new cookie that we're launching. The text is a lot more playful, friendly, and fun. Here, it refers to the specific discount amount that we're offering. Now, over here, it made up a coupon code, but then again, in my prompt, I never called out what that should be. It directs customers to our website, and down below, it signs out as the **Kevin Cookie Company**. This shows how adding just a little bit of extra context and information to your prompt turns the output from something generic into a tailored and effective message. ## Actions and Edits Down below, I have a few different actions that I can take. Right over here, I could have ChatGPT read the output to me. If I'm satisfied with this and I'd like to take it to a different application, I could copy this output. I could give it a thumbs up if I'm happy with the response, or maybe I'm dissatisfied with it, in which case I want to give that feedback to ChatGPT. I could hit the thumbs down. Over here, we can edit in something called the **canvas**, and in a moment, we'll do this. On the right-hand side, you can also switch the model. ChatGPT offers a number of different models, and they excel at different types of tasks. Later on, we'll look at some of the reasoning models to see how they work. Down below, you can also try again if you'd like ChatGPT to take another attempt at generating this output. Overall, I'm fairly satisfied with this output, but I would like to make a few small tweaks to this text. I think the canvas would work really well for that. So right over here, let's click on this icon that says **Edit in Canvas**. This drops us into the canvas, and this is an interactive space where you can create, edit, and iterate long-form text or code. Over on the left-hand side here, I have my chat with ChatGPT, and over on the right-hand side, I have the content that I'm working on. In the closing, we say, "Stay sweet," but I'd prefer to say, **"Stay sweet, cookie lovers!"** I can type in here just like I would in a document. Also, reading this text, I think it needs to be a little bit more urgent and maybe have more of an exclusive feel to it. I can continue refining this using ChatGPT. I'll highlight all of this text, and when I do that, I get this overlay. I can ask ChatGPT, "Tweak the wording to make it feel more exclusive and time-sensitive." Then I'll click on this, and it'll start going through and modifying the text that's right here. It's now gone through and made changes to my text. Here it says, "This spice cookie won't last!" Down below, it says, "The batch is disappearing fast!" I notice it made some changes, but I'm not quite sure what all of the different changes were. In the top right-hand corner, I can click on this icon, and this will show me all of the different changes. Here, I see the old subject is crossed out in red, and then I see the new subject in green. This way, I can see what all of the specific changes were. Now, if you're unhappy with any of the changes for whatever reason, up here, you can also undo and go back to a previous version. Over here, I now hide the changes. I made changes to the entire text, but maybe you just want to update a portion of it. Here, when I hover over one of the paragraphs, I get this icon over on the right-hand side, and when I click on this, I can make edits just to the body of my email message. I'll click out of this. Up at the very top over here, I can click on this drop-down, and here you could rename your canvas. That way, it's easy to return to. Click out of that. Once you're all done making edits within the canvas, in the top left, you can close out of the canvas view, and that brings you back to the chat. If you'd like to return to the canvas, in the top right-hand corner, you'll see this icon for **Open Canvas**, and if you click on that, it brings you back into that view. ## Multimodal Mode Back in the main view, ChatGPT also supports a feature called **multimodal mode**. This means you can upload a file and interact with it by typing a prompt related to its content. Down below, click on this plus icon, and here you can connect to Google Drive, OneDrive, or you could upload directly from your computer. You can upload a variety of different file types, including document files like Word and PDF, spreadsheets, images, and even code files like Python or JavaScript. Now, you can also simply drag and drop from your computer into ChatGPT. Here, I have an image file. I'll drag this in and then release, and that'll now upload it to ChatGPT. As some quick context, here's the image that I just uploaded. It's a map of the world with all the different regions and locations in the world where we have **Kevin Cookie Company** retail locations. My manager wants me to pull together a list of where we have all these different locations. I could go through and do this manually, but let's see if ChatGPT can help with this. In ChatGPT, right here, you can see that I've uploaded my image, and I'll type in my prompt: **"Can you give me a list of where we have store locations throughout the world?"** I'm really curious to see if it could do this one. Down here, let's send that. Wow, look at this! If we scroll up a little bit, here we see the map of the world with all of our different locations. We can see my prompt, and if I scroll down a little bit, look at what it did! The image is a world map with various KCC markers placed in different locations indicating store locations worldwide, and here it picks out where all of the different locations are throughout the world. That is incredible, and this helped me save so much time! Along with using it for a scenario like this, you could also have it summarize documents, extract text from a document, or review different image files. There are so many different ways that you can put this technology to use. ## Search Feature Next to the upload icon, we have another icon for **search**. ChatGPT is great for general knowledge, creative ideas, and timeless topics like we've been seeing so far today, but it doesn't have real-time updates. The data that ChatGPT has been trained on has a cut-off date, and anything after that cut-off date is not included as part of its data. That's where search comes in. If you need the latest trends, competitor offerings, or current prices, search pulls in fresh, up-to-date info. Let's test this out. Down below, I'll click on the search icon, and I'll type in a prompt: **"What are the trending cookie flavors in 2025? Are there any recent reports on new cookie flavor trends?"** This is data that ChatGPT won't necessarily know about. However, if we search the web for this information, I'll be able to get a response. Over here, let's send it. Up above, we get a response back. Here we see that some of the trends include plant-based and functional ingredients, global flavor inspirations, nostalgic and collaborative flavors, and the list goes on. If we look after each one of these bullet points, it also includes a reference to where it got this information from. So it scoured the web and pulled all the latest trends from these different websites. I could go to any one of these websites if I'd like to read more about this trend. ## Reasoning Models Down below, next to search, we also have another icon called **reason**. When you click on this, it leverages one of ChatGPT's reasoning models. This is especially helpful if you need logical thinking and multi-step analysis. As an example, at the **Kevin Cookie Company**, I'm trying to figure out how many cookies I need to bake in December 2025 to meet demand without overproducing. So over here, I could type in my prompt: **"I own the Kevin Cookie Company. I share how many cookies we baked in the last few years in December and give some additional information. I want to figure out what is the right amount to produce in 2025."** A reasoning model is perfect for this type of analysis. In the bottom right, let's see what it comes back with. It looks like the answer is about **19,000 cookies** for this coming holiday season, and it looks like I need to charge about **$486 per cookie**. But how did it come up with these answers? This is the interesting part. Right up above, I can see that it thought about it for about **14 seconds**. If I expand this, I could also review and look at the thought process of how it landed on these answers. Now, if you take a moment to read through this, I think it actually sounds really reasonable, and this is probably a really good estimate for how many cookies I should make this coming December. ## Managing Chats Up to now, we've just had one chat with ChatGPT. Over on the left-hand side, we can see that, but we can also set up new chats. Maybe I want to carry on a chat about a completely new topic. I can click on this icon, and this drops us into a completely new chat. Here, we could kick off our conversation. However, you don't lose any of your past chats. Over on the left-hand side, I can click on this chat, and this drops us right back into our previous conversation. Over on the left-hand side, I can click on the three dots, and here I have different options for my chats. I can share it, rename it, archive it, or even delete it if I'd like to get rid of it entirely. Up on top, I can also search against all of my previous chats. That way, I can get back to anything very easily. Up on top, I can also minimize this sidebar. When I click on that, it gives me more real estate for the chat, and right up on top, I can click on this icon to return this view again. ## Generating Images Let's jump into a new chat. I'll click on this icon. You're probably realizing that ChatGPT is very capable. Not only can it output text, but you can also have it generate images. Here in the text field, let's type in a prompt: **"Generate an image of a delicious pumpkin spice chocolate chip cookie."** That's the same cookie that we talked about earlier in our marketing communication. Similar to all the other prompts, the more detail that you can provide, the better the output will be. Now that I've typed in my prompt, let's send that through. And there we get an image back—not a bad attempt! Of course, there is a misspelling here in the text, but I could always go through and try generating again to see if I get a result that maybe I like more. In all my different prompts today, I have to provide context again and again. For example, I keep saying that it's for the **Kevin Cookie Company**. It'd be nice if ChatGPT could just remember that. In the top right-hand corner, click on your profile picture, and in this menu, there's an option for **Customize ChatGPT**. Let's click on this. This opens up a dialogue where you can customize ChatGPT so that it has context every time you prompt the AI. Here, for example, what should ChatGPT call you? Well, it'd be nice if it used my name. Let's put in **Kevin**. What do you do? Well, I run the **Kevin Cookie Company**. And then what traits should ChatGPT have? Here, I'll type in just some general information that I want it to keep in mind every time it's giving me output. Down below, I also have some pre-selected options. I could provide additional information. Down below, you also have some advanced settings. For example, should it have access to web search, DALL-E (this is the image generation), code, and also the canvas feature that we looked at earlier? Once you're done configuring all this, in the bottom right, you can click on **Save**, and it'll now have that context every time you prompt. ## Custom GPTs Along with customizing your own ChatGPT, you can also access what's called a **Custom GPT**. In the top left corner of the screen, let's click on this icon that says **Explore GPTs**. A custom GPT is basically a custom AI assistant built for specific tasks. Instead of just using the standard ChatGPT, which is a good generalist, you can find specialized GPTs for all sorts of different things. As an example, here in trending, we have one that specializes in logo creation. There's something called **Scholar GPT** and **Consensus** that use only peer-reviewed content as part of its data training set. If we go down a little bit more, we have something called the **Data Analyst**, and this excels at analyzing data. There are all sorts of other examples. You could look through this and see if maybe some of these would work better than just a generalist model. If you're interested in creating your own custom GPT, check out the video link in the description down below. ## Data Privacy As you start using ChatGPT more and more, you may start to wonder what happens to all of the data that you feed into ChatGPT. By default, all of that data is used to help train its models. However, if you don't want to allow that, you can turn it off. In the top right-hand corner, let's click on your profile picture and then go down to **Settings**. Within settings, you have all sorts of different options. Over on the left-hand side, let's click into **Data Controls**, and here we see an option that says **Improve the model for everyone**. By default, it's turned on. However, if you don't want to share your data back with ChatGPT, you can turn off this toggle and then save it, and all of your data will stay just for you. However, keep in mind you are still updating your data, so it depends on how much you trust ChatGPT. ## Premium Plan In this video, we've looked at all of the free functionality, and you get a lot for free. ChatGPT also offers a **Premium plan** that starts at $20 per month. With that, you get some additional functionality. Let's have a look at what some of that is. With a premium subscription, you get access to some of the latest and greatest models offered by OpenAI. Here, click on this drop-down, and you can see some of the latest models. You have a lot of the general-purpose models, and then you also have the different reasoning models that you can take advantage of. You also get access to something called **Sora**. This allows you to type in a prompt, and then it'll generate a video clip based on the prompt that you type in. Check the link in the description to learn more about Sora. You can also set up what's called a **project**, and this allows you to organize all of your different chats by project. Over on the left-hand side, simply click on **New Project**, and here I'll type in a name: **New Cookie Launch**, and then click on **Create**. Once you have a new project, over on the left-hand side, you can take one of your chats and drag and drop it into your project. Here, you now see all of the associated chats for this project right here. You can start a chat related to this project, you could also add files related to it, and you could also set up custom instructions just for this project. ## Conclusion One important thing to keep in mind when using ChatGPT: it's smart, but it can still make mistakes. Always verify its responses and don't rely on anything that you don't fully understand. Basically, always keep a human in the loop—like me! If I'm human, or am I an AI teaching you how to use AI? Now, that'd be funny! Now, we've got a lot more videos coming out on ChatGPT, so be sure to subscribe so you don't miss out. Thanks for watching, and I'll see you in the next one!
Залогинтесь, что бы оставить свой комментарий