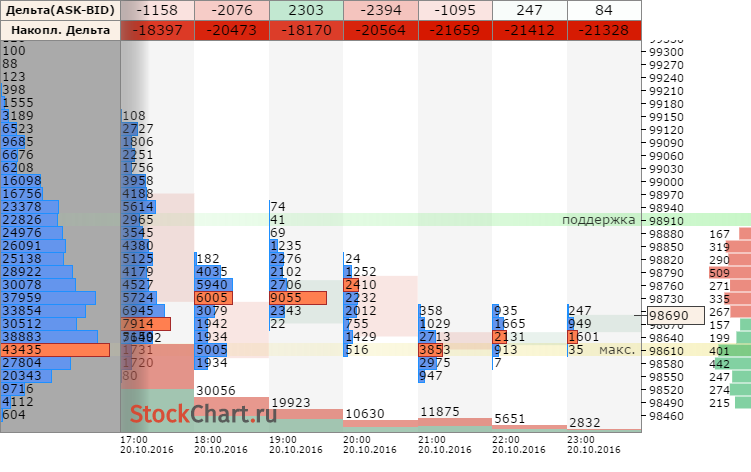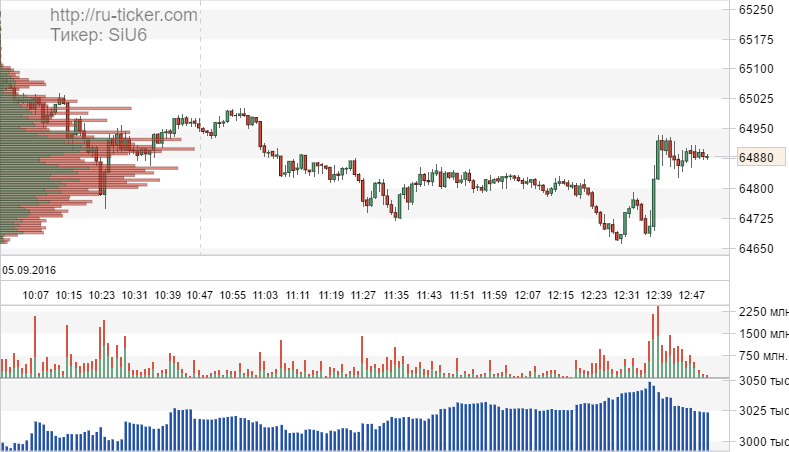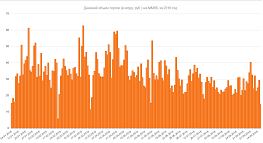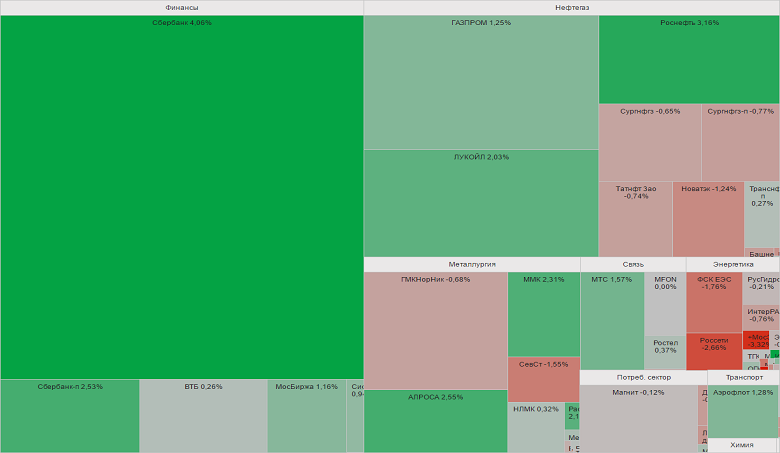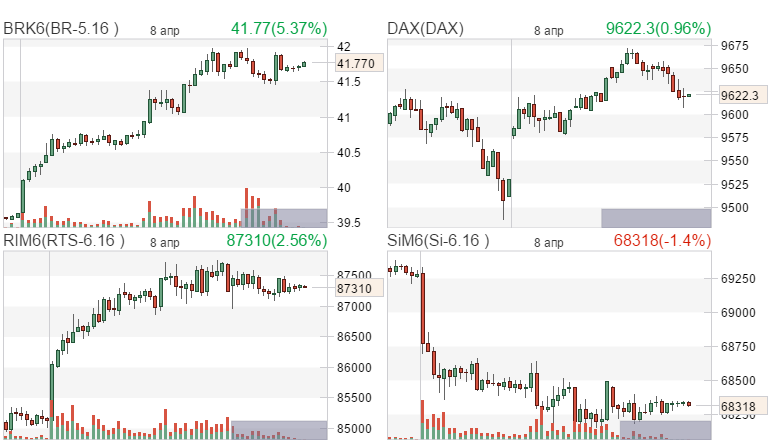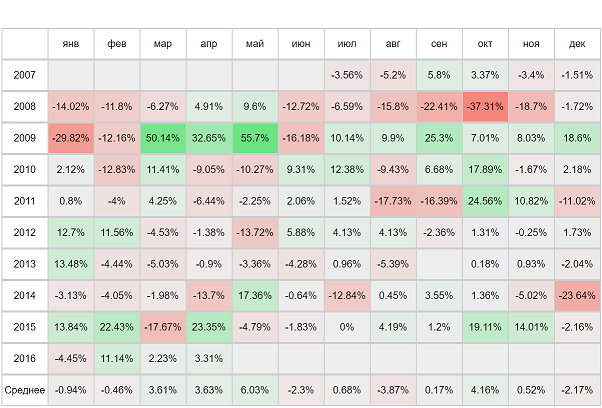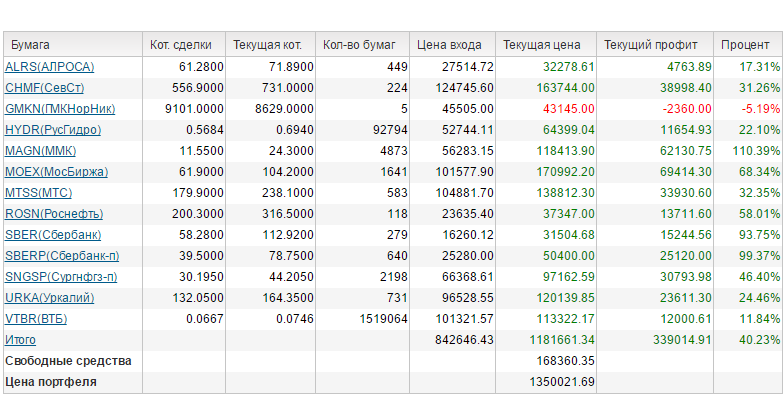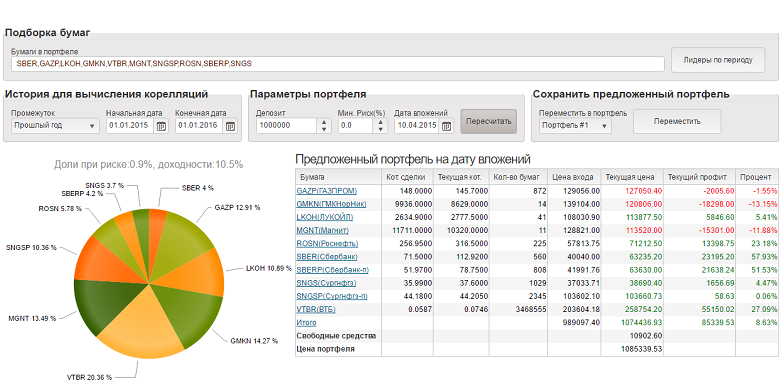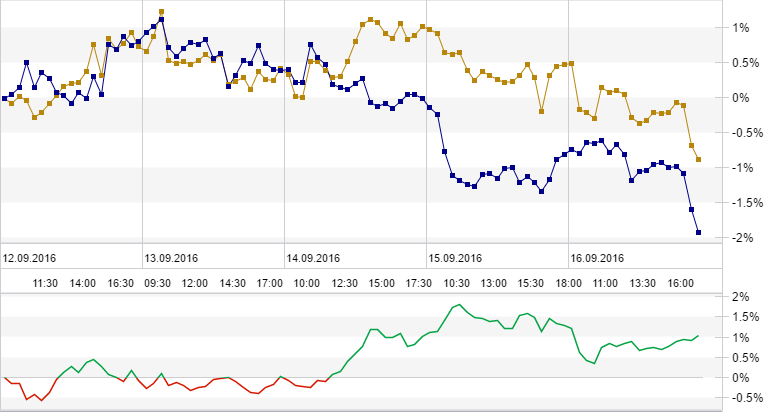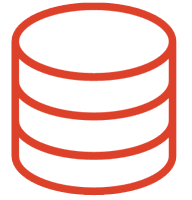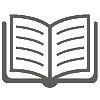|  |  | |||||||||||
 |
|
||||||||||||
 |  |  | |||||||||||||||
 |
|
||||||||||||||||

Техническая поддержка
ONLINE
 |  |  | |||||||||||||||||
 |
|
||||||||||||||||||
I Cloned a Viral $45k/Monthly Channel in 10 Days! Here's what happened
ruticker 08.03.2025 21:04:57 Recognized text from YouScriptor channel Cash-Coach
Recognized from a YouTube video by YouScriptor.com, For more details, follow the link I Cloned a Viral $45k/Monthly Channel in 10 Days! Here's what happened
This YouTube channel earns anywhere between **$7,800** to a whopping **$125,000** every single month! If we take a closer look at their channel, all they do is upload copyright-free music. When they upload the music, they simply add a basic overlay. The overlay isn't exactly a proper image or video, just a basic visualizer showing music bars that move with the beat. They've managed to surpass **3 billion views**! I did some more digging and found other channels that also post copyright-free music. These channels have seen massive growth, even with their automated process. They simply create copyright-free music and add a beat rhythm overlay, like moving music bars, to turn the audio into a basic video. It's so simple that someone on my team tried it, created a channel, and got it monetized in less than **16 days**! In today's video, I'm going to walk you through the entire process step by step—no shortcuts, no secrets. I'll reveal every hidden method we used and break down all the steps you need to set up and automate a channel like this from start to finish. And the best part? We'll do it all using completely free AI tools! If that sounds exciting, make sure to hit the like button. We're going to cover absolutely everything from setting up your channel to designing a professional logo and banner that fit perfectly. We'll walk you through creating your first music track, making your first music video, and even optimizing your videos to go viral and trend. Plus, I'll teach you how to create eye-catching, well-designed thumbnails—all using completely free AI tools. So without wasting any more time, let's begin the tutorial! ### Step 1: Create a Channel The first thing we'll do is create a channel. If you've already completed this step, feel free to skip ahead using the timestamps below to jump to the section that interests you. For those who aren't sure how to set up a channel or design a logo and banner that fit the theme perfectly, stick around and follow along. The first thing we need to do is get a chatbot and ask it to suggest a list of channel names based on the theme or niche you want to work with. Personally, I prefer ChatGPT because we've got a special bond, but you can use any AI chatbot you like, such as Co-Pilot or Claude AI. It's completely up to you! Just ask the chatbot to provide a series of catchy and creative names tailored to your niche for your YouTube channel. Another thing I like to do is check if the channel name I plan to use is already taken. To do this, simply copy the name and search for it on YouTube to see if other channels are using it. This step is optional, but I highly recommend it. Choosing a unique name that no one else is using will help your channel stand out. If you need more name ideas, you can always ask your chatbot to generate additional suggestions for you. Great! It looks like no one else is using this name, so let's go ahead and choose it. If you don't already have a YouTube channel, there should be an option that says **Create Channel**. If you already have a channel, click on the option **View Channels**, and then you'll see an option to create a new channel. ### Step 2: Customize Your Channel Now that we've created our channel, it's time for some customization. The first step is to tell ChatGPT the name you've chosen for your channel. After sharing the name, you can ask it to create a channel description. Since it already knows the name, it'll craft a description that's perfectly tailored to fit the theme and identity of your channel. Simply copy and paste the description ChatGPT provides if you're happy with it. If you're not satisfied, you can ask it to tweak or customize it further. Once you have the perfect description, you can start customizing your channel. The next thing to do is to ask ChatGPT to provide a series of text-to-image prompts. These prompts can be used with a text-to-image AI tool to generate images that will perfectly suit your channel's logo and banner. I usually ask for multiple prompts because it gives me more options to choose from. Once you have your prompts ready, the next step is to head to any text-to-image AI tool of your choice. You could use Leonardo AI, IDR AI, or any other tool that fits your needs. Since we're working with free tools, I recommend using IDR AI as they offer a free tier. Leonardo AI also has a free tier, but it's entirely up to you. When generating images for your display picture or logo, make sure to choose the **1:1 ratio** (square format). IDR AI does a great job even with more complex text, so go ahead and download your logo image. I recommend generating one extra image just in case you need it for future use. Personally, I'm going to download two images, though you can download more if you like. I'll explain why I've downloaded two later in the video. Next, you want to change the aspect ratio to **16:9**, which is the format YouTube uses. This is a stretched landscape ratio; you'll get what I mean when you see it. After that, take the new prompts you got from ChatGPT and input them into the prompt box on IDR AI. If you'd like, you can ask for newer prompts, or you can simply go with one of the options you already have. Since I asked for multiple prompts earlier, I can just choose one from those. I'm really loving all the results IDR AI is producing! Now I'm going to download the banner image, but I won't upload it directly. If I did, YouTube would stretch it out and crop some important parts, so we'll customize it on Canva. Canva offers a fine line blueprint that we can upload to see how the image will look on both mobile and desktop devices. This blueprint helps us know how to crop and adjust the image so it fits perfectly across all devices. As for the display picture, we'll upload the logo as it is because the square format works perfectly for YouTube. Now that the display logo has been uploaded, the next step is to customize the banner. For this, we'll use Canva. Simply head over to your browser and open Canva. Canva offers a free tier that lets you do a lot of things, including customizing and editing your images, so it's perfect for this task. Simply click on **Create a New Design** or search for **YouTube Banner** in the search bar. Choose a blank canvas to start from scratch. I personally have a pre-made blueprint template, which is already in an image format, so I'll just upload it to Canva and drag it onto my blank editing canvas. What this template does is simple: it shows me what people will see on different devices. If you need it, just drop a comment below, and I'll be happy to share it with you. The red line on the blueprint shows what people will see on mobile devices. That's why the important text is placed within this red outline. Everything inside the red line will be visible on mobile; anything beyond the red line in the white areas will be seen by people on desktop devices. So, people using desktop will see the content in the white area, while mobile users will only see what's within the red outline. Once you've uploaded the blueprint image, the next step is to upload the banner image you want to work with—the one you generated from IDR AI. This will be the image you'll customize to fit perfectly within the guidelines provided by the blueprint. Now, this is the most crucial and a bit tricky part: you need to adjust your image so that it fits perfectly within the red outline. The image should be displayed entirely within the red area, which represents what mobile users will see. You may need to stretch or crop a little bit of the image to make it fit properly, but the key is to make sure the important parts of your image are visible inside the red outline. Focus on ensuring that the first set of elements in the image are perfectly aligned and displayed within the red area. The next thing I like to do is duplicate the initial image once it's properly fitted inside the red outline for mobile users. After that, I copy it, paste it, and stretch it to the edge of the canvas. Now that the mobile view is set, I focus on arranging what desktop users will see. I stretch the image to the edge and adjust it so that most of what mobile users see isn't cut off on the desktop view. This ensures that everything looks great across all devices. So, I duplicate the image and then stretch it to fit the desktop edges. Once you've made all the adjustments, simply download your banner, then head over to YouTube and upload it to your channel. And voila! You now have a perfectly fitted banner and display image for your channel. ### Step 3: Create Your First Audio Track Now that we've set up the channel and created a catchy, professional-looking layout, the next step is to create our first audio track. Even though AI-generated music is still relatively new, there are plenty of tools available to create music. I've tried a few myself, and one of my colleagues recommended **Sunno AI**. Sunno AI gives you **50 free credits** that regenerate every day, meaning you can generate up to **10 pieces of free music** every single day! I'm also going to show you other music generators that work alongside Sunno and we'll use similar prompts to see which one does a better job. I've worked hard to create a prompt that you and your team can easily edit, making sure ChatGPT gives you prompts to generate any kind of music you need—whether it's beats, funk, electric, upbeat, or any other genre. The brackets in this prompt are there for you to edit. Whatever you put inside these brackets will determine the kind of prompt ChatGPT gives you, and it will also determine the genre of music you create. If you want to better understand what to put in those bracketed gaps in the prompt, you can ask ChatGPT to explain the different music genres, moods, or styles. Just ask it to define or explain the terms you see in the brackets, particularly in the context of music. ChatGPT can give you a clear understanding of the various types of music genres and moods, which will help you decide what specific words to put in the brackets. This way, you'll know exactly what kind of music you want to generate and how to phrase your prompts. For this particular project, let's focus on creating something like an **epic buildup**, similar to the cinematic trailers you hear in blockbuster movies. These types of tracks have dramatic, intense music that builds up the excitement. To match this, you can adjust your prompt to fit the style of cinematic trailer music. You can edit the bracketed areas to specify words like **epic, cinematic buildup, dramatic trailer music,** or **orchestral** to guide the AI in generating the perfect track for your project. Here's the editable prompt with brackets where you can make changes. You can customize it based on what kind of music you want to create. Below that, I've provided the version I edited for you based on the specific project we're working on: an **epic cinematic trailer track**. This will help you see the difference between the two prompts before and after editing. Now that we have our prompt, we can head over to Sunno and input it to generate the music. This is what the Sunno AI interface looks like. Don't get confused; it's pretty straightforward. Just click on **Create**, and an interface will pop up where you can input your prompt. After that, you can choose the version of Sunno you want to use to create the music. Once you've selected the version, just click **Generate**, and Sunno will take care of the rest. Sunno only allows prompts up to **50 characters**, so we'll ask ChatGPT to shorten the prompt to fit within that limit, making it suitable for the AI tool. Just copy the shortened prompt from ChatGPT and head over to Sunno AI to paste it. Typically, it takes less than a minute to generate the music, so you should have your track in no time. Once it's ready, make sure to download the audio file, not the video file. The video file doesn't add much; it's just a basic visual overlay, so the audio file is what you need. Let me show you what the video file looks like in a minute. Okay, this is what the video file looks like—it's just a still image with music playing in the background. It's very basic and not really engaging for viewers. So once you've downloaded your audio file, I'm going to show you how the channel we're cloning gets their video format to look much more engaging. But before we go on, please make sure to hit one of the buttons below. You can hit the like button to help the algorithm push this course to more people, or you can subscribe to the channel if you're into content where we use free AI tools to clone channels and make money online. If that sounds like something you're into, definitely subscribe! You can also check the link to my Telegram group in the description below. It's a new channel I just created for like-minded people in my community to connect, get updates on new posts, and access exclusive backstage content. ### Step 4: Create an Engaging Video Now, back to our channel! Let's turn the audio we just downloaded from Sunno AI into an engaging video that's much better than the basic one we saw earlier. To do this, we'll head over to a website called **music.org**. This site will help you convert your music into a much more dynamic video format, complete with engaging visuals like music bars. So let's go over to music.org to create your video. First things first, you can choose from any of the available templates on the website. For this project, we'll go with the **Monstercat Bar** template, but I'll also show you other templates to give you an idea of how they all look. Once you've chosen a template, simply upload your audio file from your PC to the website. This will sync the audio with the template, and the music bars will be displayed alongside your track. Now you can customize the display. You have the option to upload an image, and for that, I'm going to use the one I generated twice earlier. If you remember, when I was creating my banner image, I mentioned downloading two versions. Now I can use one of those images here. It's completely optional, so you can decide if you want to add your own image or leave it as is. Next, I'm going to customize some of the text. I'll add our channel's name, the name of the audio, and include something like **royalty-free music** or **copyright-free music** to spice it up a bit and make it more appealing. Once you've made all the necessary adjustments and customized everything to your liking, just click on the **Start Encoding** option. This will begin the process of turning your audio and visuals into a fully engaging video ready for upload. Now that the first audio is being generated into a video format, remember that Sunno AI generated two audios for us. Let's use the second audio to test out a different template on music.org. This way, we can compare how the video looks with a different template by using the second track. We can see what kind of video it generates using a new template. This time, let's choose the **Hexagon Audio to Video** template and see what it does. What I noticed about the Hexagon template is that it doesn't give you much room for customization. For example, I couldn't even add a visual representation of my logo, the name of the track, or the name of the channel. The only customization I could do was name the file and the project itself. So if you need more flexibility, this template might not be the best choice. Additionally, the videos generated with the Hexagon template are much larger in size. The video generated with the Hexagon template was over **1GB**, while the one from the Monstercat template was only about **75 MB**. So while Hexagon might offer a different style, it comes with bigger file sizes and fewer customization options. Now let's compare the results from the Monstercat and Hexagon templates. After that, I'll show you how to create a thumbnail and optimize videos using ChatGPT. ### Step 5: Optimize Your Video Yeah, that was pretty awesome! Now let's move on to optimizing our video with ChatGPT. We'll ask ChatGPT to browse the web and gather information, then have it generate a list of tags and write a highly optimized video description for our upcoming upload. We'll also ask ChatGPT to suggest a catchy and relevant title for the video. Essentially, we're going to automate the entire process based on the audio we just created. Additionally, we'll ask ChatGPT to give us a prompt that we can use with a text-to-image AI to generate a striking thumbnail for the video we're about to upload. This is the exact prompt I gave to ChatGPT to handle the entire optimization process: generating tags, creating the title, writing the description, and providing a prompt for generating the video thumbnail. As you can see, it browsed the web to update itself with the most relevant information, which is really impressive! It literally just provided us with an optimized video title, a well-crafted video description, and even tags that will help our video perform better in SEO. Now, the last thing we need to do is create the thumbnail. We've got everything else sorted: our audio, tags, video, and optimized title. So the final step is the thumbnail. We'll copy the prompt ChatGPT just generated and head over to any image generator of your choice to create the thumbnail for our video. Sorry, I meant any text-to-image generator of your choice. I personally love Ideogram, but you can also go with Leonardo or MidJourney—whatever you prefer or feel most comfortable with. Once Ideogram AI generates your images, simply download them. If you feel like the results aren't quite enough, you can regenerate them or just move on to the next test. After downloading, head over to Canva to add a bit of text, which is completely optional. If you prefer, you can stop right there and upload the image directly to YouTube. However, I personally like to customize mine further by adding a little text and some extra effects to make it stand out more. Now head over to Canva and search for **YouTube Thumbnail**. It will show you a bunch of pre-built templates, but it's best to start with a blank canvas. So click on the white empty canvas to begin customizing or creating your thumbnail from scratch. Start by turning your Canva canvas black. To do this, simply choose the color tab and select black for your background. Then upload the images you generated using Leonardo, Ideogram, or any other text-to-image generator you prefer. Since I'll be teaching you how to make different types of thumbnails, I'll upload two images and create two different workspaces for you. It's also totally fine if you want to make both thumbnails at once. YouTube allows you to upload up to two thumbnails simultaneously to test which one performs better, so working with multiple thumbnails is a great way to learn what your audience prefers and optimize your content. Once your images are uploaded to Canva, simply stretch them to fill the canvas. Alternatively, you can click on the image and then choose the option to **Set as Background**. This will automatically stretch the image to fit the entire canvas. After stretching the images to fill the canvas, the next step is to add text to your thumbnails. You can experiment by adding different effects to make the text stand out and change the font to give it a unique look. I recommend trying different styles for both images to see which one looks the best. For instance, you could add a catchy title or call to action on both thumbnails. Test out various text effects and use different font styles to create contrasting visual appeal. What I did here was simple: I added an effect to the text, then duplicated it to preserve the effect. After duplicating, I just customized the words on the second pasted text. It's a straightforward process, so don't get too confused—just make sure the effect stays consistent while changing the text as needed. Great! That looks really good. Now let's move on to the second image. I'll follow the same process but change the font and possibly add a different effect to see how it turns out. I usually prefer the glow effect, but I might try something new this time to see if it works better. I decided to go with the glow effect after experimenting with the glitch effect. Ultimately, I prefer the glow. Now that we're done with both thumbnails, I've shown you how to automate the entire process using just free AI tools to set up your channel. Okay, now I'm going to play some of the tracks my team and I made, and I'm also going to play the full tracks that were generated with Sunno AI and then turned into video with the music video RG.
Залогинтесь, что бы оставить свой комментарий