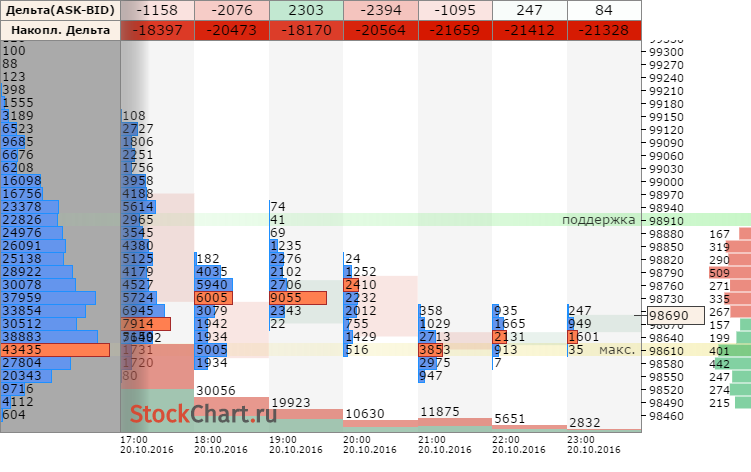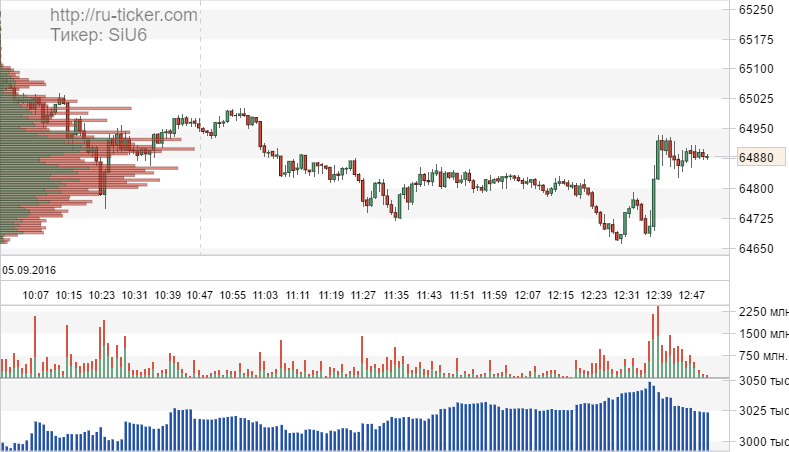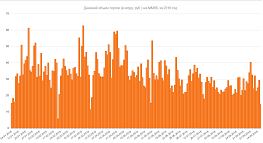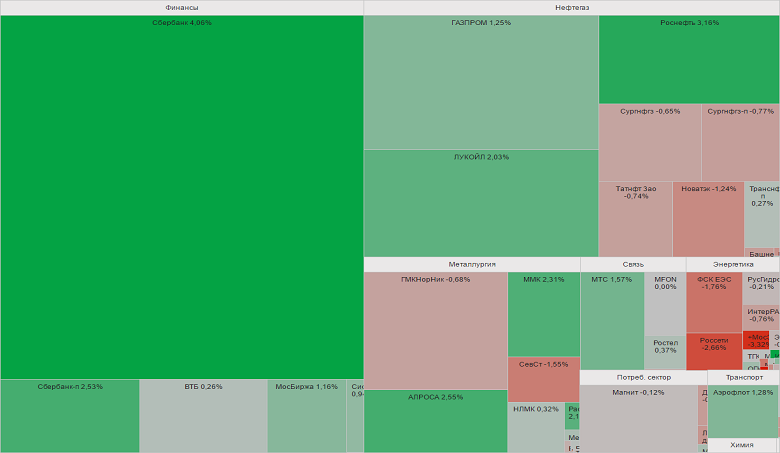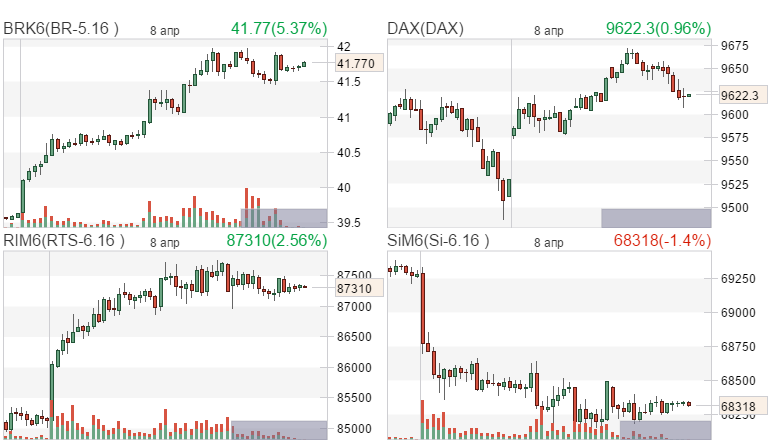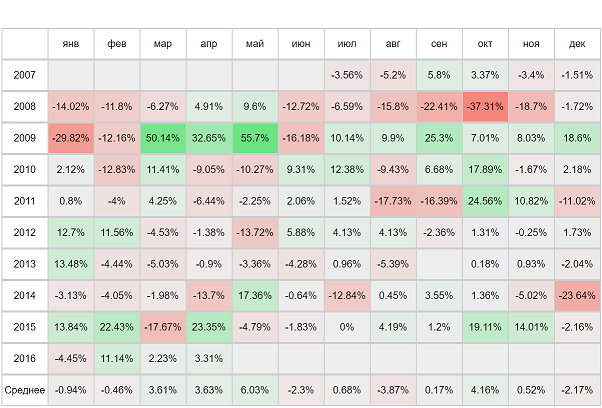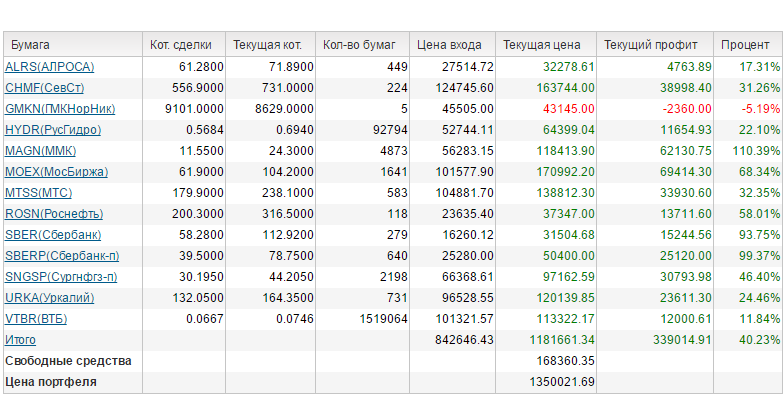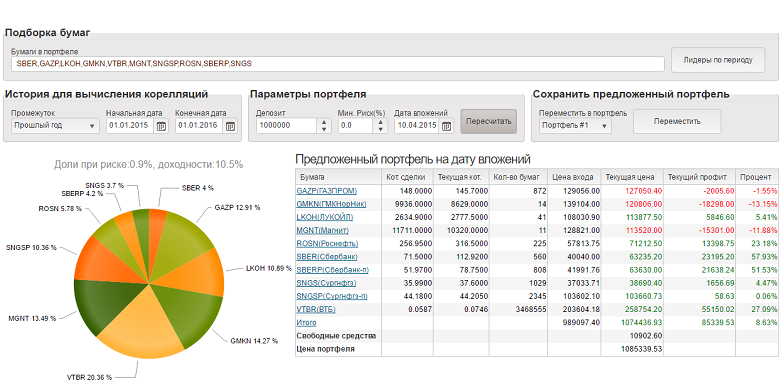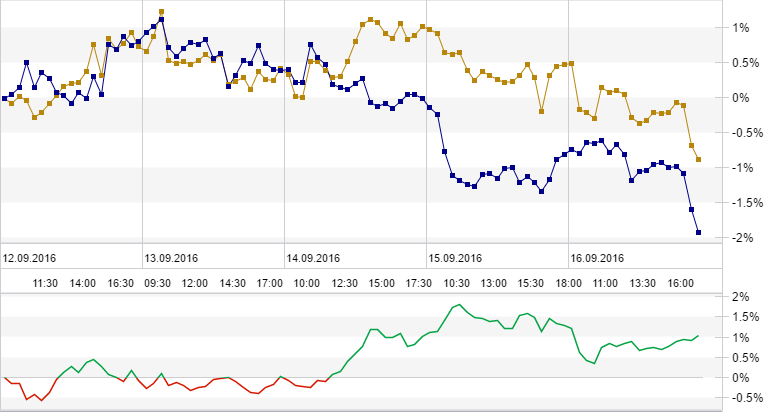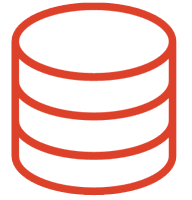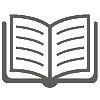|  |  | |||||||||||
 |
|
||||||||||||
 |  |  | |||||||||||||||
 |
|
||||||||||||||||

Техническая поддержка
ONLINE
 |  |  | |||||||||||||||||
 |
|
||||||||||||||||||
Как я создаю 100 PINTEREST аккаунтов в день
ruticker 05.03.2025 11:07:43 Текст распознан YouScriptor с канала Эльнур Аббасов - Media Buyer
распознано с видео на ютубе сервисом YouScriptor.com, читайте дальше по ссылке Как я создаю 100 PINTEREST аккаунтов в день
Приблизительно 60% пользователей, которые часто создают аккаунты в Pinterest, сталкиваются с их блокировкой. Особенно обидно, когда аккаунты блокируются через месяц-два, уже набрав первые просмотры и показатели. Если обратиться в поддержку при блокировке, иногда аккаунт удаётся восстановить. Однако в 90% случаев поддержка не реагирует на запросы и ссылается на политику Pinterest. Как же создавать Pinterest аккаунты так, чтобы избежать блокировок и чтобы они работали, принося стабильный доход? В этом видео я поделюсь своей стратегией создания Pinterest аккаунтов. Это моя личная схема, которая, возможно, упростит многим процесс работы с этой платформой. Меня зовут Эльнур Абасов, вы на канале Mediabay. Давайте разбираться. Представим, что нам нужно создавать по три Pinterest аккаунта в день на одном устройстве. Если у вас возникает вопрос, зачем нужно столько аккаунтов, всё просто: мы зарабатываем на автоматизации Pinterest аккаунтов. Чем больше аккаунтов в работе, тем больше переходов по партнёрским ссылкам мы получаем, а значит, и доход наш увеличивается. Сейчас на экране вы увидите скриншоты выплат. Если хотите изучить это более подробно, смотрите все видео на канале про Pinterest. Итак, у нас стоит задача создавать по три аккаунта в день на одном устройстве. Таким темпом максимум, который мы можем создать на одном реальном устройстве, — это пять аккаунтов, если в дальнейшем продвигать их вручную без автоматизации. Но в случае автоматизации или любых других массовых действий нам необходимо обойти антифрод систему Pinterest. Для этого мы будем использовать три сервиса: 1. **Antidetect Browser Dolfin** для подмены нашего устройства. 2. **Proxy Sale** для подмены нашей локации. 3. **Hstock** для покупки почтовых ящиков, которые мы будем использовать при регистрации в Pinterest. Если вы будете придерживаться этой стратегии и внимательно повторять всё, что я показываю, ваши Pinterest аккаунты не будут блокироваться при условии, что вы не нарушаете правила Pinterest. Для начала мы переходим на сайт антидетект браузера Dolfin. Здесь нужно пройти бесплатную регистрацию и скачать софт на своё устройство на Windows или Mac. Далее вы запускаете этот софт, проходите авторизацию, и у вас открывается такой рабочий интерфейс. Здесь некоторую часть я создам. Чтобы создать профиль, достаточно нажать на плюсик, и здесь вы можете создавать ваш новый профиль, используя который вы выйдете в интернет как новый пользователь. Antidetect Browser Dolfin позволяет одновременно управлять десятью профилями в бесплатном тарифном плане, что достаточно для того, чтобы ежедневно создавать три-четыре Pinterest аккаунта. Потом вы профили, которые уже использовали, можете просто удалить. Здесь, во вкладке **Profile Name**, мы придумываем название нашему профилю. У меня это будет **Pinterest 1**. Далее мы с вами добавляем прокси. У вас здесь будет **No Proxy**. Вы ставите здесь **New Proxy** и нужно сюда, во вкладку прокси, добавить ссылку от вашего прокси. В качестве провайдера прокси я использую сервис **Proxy Sale**. Ссылка будет в описании, можете воспользоваться. Ссылка будет реферальная, я от вас ничего не скрываю. Если перейдёте по моей ссылке, мне что-то капнет. Если не хотите переходить по моей ссылке, просто пишите в поиске **Proxy Sale** и переходите на этот сервис. Здесь я пользуюсь резидентскими прокси, но они ограничиваются трафиком. У меня, к примеру, план 2 Гб, и он активен до пятого числа следующего месяца. То есть я за эти 2 Гб должен уложиться. Мне этого вполне достаточно, потому что я создаю Pinterest аккаунт, запускаю в автоматизацию, и этот Pinterest аккаунт мне уже больше не нужен. Этот профиль и прокси тоже мне не нужны, я меняю на другой прокси, создаю другой Pinterest аккаунт. Но если вы будете управлять Pinterest аккаунтами вручную и вам нужно постоянно входить в эти Pinterest аккаунты, то в этом случае вам нужно покупать прокси типа IPv4, статистические. Но вам нужно покупать качественные прокси. Итак, здесь у меня уже есть прокси, который я приобрёл. Для этого достаточно мне перейти на **Посмотреть этот прокси** и просто взять ссылочку от этого прокси. Дальше я перехожу в Antidetect браузер и во вкладку **Proxy** я добавляю этот прокси. Далее либо автоматически идёт проверка, либо нужно здесь нажать на **Check Connection** для того, чтобы Dolfin проверил соединение с прокси. И очень хорошая функция есть у этого антидетект браузера: он умеет определять заспамленность этого прокси, который мы сюда добавили. Если у вас здесь будет дополнительно кружочек и показатели, которые обозначаются красным цветом, то достаточно просто заменить прокси на другой. Так как я использую трафик на прокси, я просто могу удалить, заменить на другой и продолжать пользоваться качественными прокси. То есть для того, чтобы регистрировать Pinterest аккаунт, вам нужен именно хороший прокси. Далее, если вы используете антидетект браузер, то в этом случае вам нужно при создании каждого профиля генерировать новый отпечаток. Это очень важно. Обращайте внимание, когда вы нажимаете на кнопку **New Fingerprint**, чтобы здесь генерировать что-либо. Иногда это не генерируется, бывают определённые задержки, связь с интернетом и так далее, поэтому будьте внимательны. После того как мы с вами связали наш прокси, придумали название, сгенерировали отпечаток, мы можем создать этот профиль. Как мы видим на экране, профиль у меня создан, и теперь мне просто нужно запустить этот профиль, который называется **Pinterest 1**. Для этого я нажимаю **Старт**, у меня открывается новый браузер, и все мои действия, которые я буду проделывать в этом браузере, переходя на различные сайты, в различные социальные сети, они меня будут видеть как нового пользователя из США, потому что я прокси купил в локации США. Чтобы проверить, какая у меня сейчас локация, достаточно просто в поиске написать **My IP**. Из выдачи Google поиска мы можем перейти в любой сервис, они работают по одному и тому же принципу, и здесь мы с вами наглядно видим на экране, что у меня локация на данный момент **United States**. Моя реальная локация — Азербайджан, но сейчас я подменил свою локацию, используя прокси, подменил свою железо, используя антидетект браузер Dolfin, и нахожусь в интернете как новый пользователь из США. Теперь я могу создавать Pinterest аккаунт. Но для того чтобы создать Pinterest аккаунт, мне нужен почтовый ящик. Также, если я каждый день буду создавать 2-3 Pinterest аккаунта или аккаунты в других социальных сетях, мне также нужны почтовые ящики. Эти почтовые ящики я не могу создавать на своём устройстве, но также эти почтовые ящики я не могу создавать, используя прокси, потому что, к примеру, если я использую этот профиль, буду создавать Gmail аккаунт либо аккаунты Microsoft Outlook или Hotmail, в определённом этапе создания аккаунта у меня сервисы могут потребовать подтвердить по номеру телефона. В этом случае я не смогу пройти эту антифрод систему, потому что она у них достаточно сложная. Этот путь я обхожу, покупая почтовые ящики, которые уже ранее были созданы за меня какими-то инструментами. Соответственно, я просто могу активировать эти почтовые ящики, используя их, я могу создать Pinterest аккаунт либо создать аккаунт в любой другой социальной сети. Для этого я использую сервис **H Stock**. На экране вы сейчас видите сам сервис, как он выглядит. Также ссылка будет в описании под этим видео. Если не хотите переходить по ссылке в описании, просто в поиске вбивайте **H Stock** и попадаете в этот сервис. Здесь очень простая регистрация и три критерия, почему я использую этот сервис и сегодня вам его показываю: 1. Здесь очень удобный интерфейс. 2. Здесь есть большое количество готовых аккаунтов любых социальных сетей, а также важно для меня — любых почтовых ящиков. 3. Также здесь очень удобно пополнять баланс: можно пополнять как с карты, так и с электронных кошельков, и важно для меня пополнение, используя криптовалюту. Третий критерий, важный для меня, который я редко встречаю в таких маркетплейсах по продаже готовых аккаунтов — это возвраты. Здесь я могу в любой момент вернуть продукт, который мне попался невалидный, потому что это матп. Сюда приходят поставщики аккаунтов, которые каким-то образом массово создают эти аккаунты либо вручную создают, они регистрируются здесь как продавцы и предоставляют услугу нам, потребителям, которые эти аккаунты здесь покупают. Иногда аккаунты могут быть нерабочими, в этом случае я просто открываю спор, и мне легко эти аккаунты возвращают. Вы можете перейти в споры и увидеть, здесь у меня количество споров, которые я здесь открывал, когда мне попадались невалидные аккаунты. Мне просто деньги возвращали на баланс, я покупал у других продавцов. Здесь очень много аккаунтов. Вы можете увидеть, меня интересуют почты Gmail для того, чтобы создать трастовый Pinterest аккаунт. Под трастовый аккаунт, который не будет блокироваться в определённых ситуациях. Например, если я зайду в этот Pinterest аккаунт с каких-то других прокси, либо, к примеру, Pinterest аккаунт по каким-то причинам могут заблокировать, то я могу использовать Gmail аккаунт, этот аккаунт вновь вернуть в работу. Для этого я здесь перехожу в каталог. В каталоге вы можете увидеть большое количество различных сервисов. Например, аккаунты First Mail, GMX, GitHub аккаунты, есть Google. Это для меня важно. Я перехожу здесь в Google аккаунты. Далее здесь в списке вы можете увидеть большое количество предложений. 20 — одна страница, но здесь нужно быть очень внимательным при покупке аккаунтов. Я вам скажу, какие аккаунты нам не подходят. Вот, к примеру, если мы перейдём к первому поставщику, очень важно читать описание. То есть мы можем увидеть, что в наличии есть 75 аккаунтов, каждый аккаунт стоит 15 руб. 95 коп. 16 руб., скажем. Здесь очень важно читать описание. Мы можем увидеть, что в описании есть уведомление о том, что аккаунты живут 6-48 часов. Это означает, что эти аккаунты были созданы на какие-то простенькие прокси, может быть, бесплатные прокси в интернете, которые находились, и эти аккаунты очень могут быстро реагировать на то, что мы авторизуемся в эти аккаунты с нашего прокси. Даже если он резидентский, и они будут работать 6-48 часов, то есть они такие аккаунты для определённых быстрых действий: зарегистрироваться в какой-то нейронке, получить бесплатный тарифный план, проделать определённую работу и забыть про эту нейронку, покупать другой почтовый ящик и так далее. Но мне важно, чтобы я мог в этот аккаунт вернуться в любой момент, поэтому я здесь ищу поставщиков, у которых трастовые аккаунты, то есть аккаунты, которые уже подтверждены по номеру телефона, у которых привязана резервная почта, сгенерирован уже аутентификатор и, к примеру, сгенерирован код возврата. В этом списке вот мой поставщик. Вы видите, даже здесь я поставил ему так скажем лайк, чтобы добавить в Избранное и найти быстро поставщика. Мы можем перейти в этого поставщика. Вы можете также его использовать. Бывают здесь у него всегда аккаунты в наличии, либо можете искать здесь и находить своих поставщиков, с которыми вы хотите работать, то есть у которого вы хотите покупать аккаунты. Я часто, так скажем, когда нету у этого поставщика, покупаю у других поставщиков аккаунты. То есть всегда есть аккаунты для работы, не переживайте. Здесь очень важно посмотреть на название. В названии говорится, что это Google аккаунты, есть двухфакторная идентификация, использованы мик IP-PBX для возврата кода двухфакторной идентификации. Мы также получаем эп-коды, то есть коды для возврата этого аккаунта и так далее. Но так как мы с вами используем резидентские прокси, как я показывал ранее, и трастовый такой аккаунт в связке — это будет уже гарантированно рабочий почтовый ящик, который не будет блокироваться за определённые подозрительные действия. Подозрительными действиями здесь служит авторизация в этот аккаунт с прокси, который мы используем. Итак, давайте купим для начала и посмотрим, что мы получаем. В итоге я куплю один аккаунт, потому что для демонстрации буду показывать вам создание одного Pinterest аккаунта. Нажимаю **Купить**. Здесь вы можете выбрать количество, мне достаточно одного аккаунта. Дальше я нажимаю на **Подтвердить**. Если вы спросите, почему ты покупаешь аккаунты за 50 руб., потому что аккаунты, созданные на такие почтовые ящики, они работают долго, и я уже за этот процесс, то есть да, это у меня вложение идёт в аккаунт, а в процессе автоматизации либо, к примеру, ведения Pinterest аккаунта я уже эти вложения в 100 раз верну. Итак, давайте мы здесь нажмём на **Скачать**. То есть мы уже купили, заказ оформлен, скачиваем. У нас скачивается здесь файл, и он будет содержать всё, что нам нужно. Как вы видите, этот поставщик заморочился и всё правильно расписал для нас. Нам остаётся авторизоваться. Мы с вами переходим в наш профиль антидетект браузере Dolfin, который мы с вами создали, и пишем здесь **gmail.com** либо просто пишите **Gmail**. Дальше переходим на, соответственно, сам сервис Gmail и пройдём авторизацию. Я вам продемонстрирую всё, как я делаю для того, чтобы создавать Pinterest аккаунты в работу. Поэтому будьте внимательны, досмотрите это видео до конца, потому что вы можете пропустить определённые моменты, которые потом могут послужить блокировке вашего Pinterest аккаунта. Здесь мы нажимаем на **Sign In**, то есть на авторизацию, потому что у нас уже есть аккаунт. Соответственно, в значении email я добавляю email, который скопировал отсюда. Дальше я копирую пароль, добавляю сюда пароль, нажимаю на **Next**. Дальше просит двухфакторную идентификацию. Как же это сделать, если, к примеру, я не сканировал этот QR-код со своего мобильного устройства? Всё очень просто. Переходим мы с вами на такой сервис, который называется **Tufa**. Таких сервисов очень много. Копируем мы с вами здесь аутентификатор. Вот видите, **Out**. Копируем здесь этот ключ, далее добавляем, нажимаем на **Submit**, и мы получаем код. Дальше этот код мы просто сюда добавляем. То же самое, когда вы пользуетесь приложением Google Authenticator, у вас каждый раз там генерируется код, и вам этот код просто нужно добавить. Здесь же это делается таким образом. После того как мы с вами авторизовались в наш почтовый ящик, я ничего не меняю. К примеру, вы, возможно, захотите сразу поменять пароль, поменять там ключ аутентификатор и так далее. Я сразу эти действия не делаю, даю, к примеру, час-два. После этого я захожу в этот профиль и уже меняю все нужные данные. Для этого видео я продемонстрирую, как это всё заменить, но важно запомнить этот момент: меняем данные через час-два после того, как мы уже создали Pinterest аккаунт. Это тоже очень важная, так скажем, пометка в нашей связке. Теперь мы с вами можем перейти в Pinterest. Просто в поиске пишем слово **Pinterest**, и дальше мы с вами попадаем на сайт **pinterest.com**. Перейдя по этой ссылочке, здесь мы с вами нажимаем на **Sign Up**. Очень важно, если здесь у вас всплывёт уведомление о том, чтобы продолжить как пользователь Gmail, мы здесь это закрываем, потому что мы будем регистрироваться, не связывая Gmail почту с Pinterest, а как стандартно, здесь задумано. Если вы хотите создать бизнес-аккаунт, вы создаёте бизнес. Если хотите создать пользовательский аккаунт, создаёте пользовательский. Я создам пользовательский аккаунт. Дальше можно этот аккаунт просто перевести в бизнес. Для этого я копирую почтовый ящик, или давайте отсюда я возьму, добавляем сюда, придумываем пароль. Пароль я не беру, который здесь используется. Я просто здесь пишу **Pin**. Дальше придумываю какое-то рандомное название, например, **Алиса 2025** и добавляю пароль, который был здесь. Дальше этот же пароль я буду использовать для того, чтобы заменить пароль текущий на новый. Далее придумываем здесь дату рождения, это особо не имеет какого-либо значения, и здесь нажимаем на **Продолжить**. Дальше мы здесь с вами нажимаем на **Next**. Здесь вы выбираете пол вашего аккаунта, я выбираю **Mail** и далее нажимаем **Next**. Выбираем пять-шесть интересов, я выбираю рандомно и нажимаю **Дальше продолжать** для того, чтобы Pinterest на основе моих интересов здесь сформировал мне ленту. И у нас готовый Pinterest аккаунт, который мы можем использовать для того, чтобы автоматизировать этот аккаунт для продвижения партнёрских ссылок. Либо мы можем этот аккаунт ввести вручную, в случае если у нас, повторюсь, статистический прокси, то есть прокси, который мы можем использовать месяц и потом продлевать. А такие прокси, которые я использую, продлевать невозможно, потому что они для всего лишь одноразового использования, для создания быстрых каких-то действий и завершения процесса, то есть работа на скорость, так скажем, на выживание. Теперь мы с вами, после того как создали Pinterest аккаунт, он у нас готов. Представим, что прошло час-два, и мы меняем эту почту для того, чтобы она у нас сохранилась и никто её у нас не забрал. Для этого мы с вами здесь нажимаем на логотип нашего профиля и переходим в **Медиаут**. Здесь мы с вами переходим в **Безопасность аккаунта** (это называется **Security**), и дальше здесь мы с вами уже будем менять пароль. Итак, здесь мы с вами видим, что двухфакторная идентификация включена. Также здесь мы с вами видим, что последний раз пароль был изменён 12 февраля. Это уже означает примерно, когда был создан этот Pinterest аккаунт. Далее мы с вами видим, что здесь есть у нас **Recovery Phone**, но он был уже удалён, и **Recovery Email Address** мы этот заменим. Эп-коды, и мы с вами сейчас будем здесь делать определённые замены. Мы сначала поменяем пароль, добавим новый пароль. Я буду использовать тот же самый пароль, который использовал для Pinterest. Мы видим, что пароль у нас изменён. Дальше мы с вами теперь переходим в аутентификатор, и здесь то, что было, мы удаляем. То есть мы видим, что есть аутентификатор, который был добавлен 12 дней назад. Мы удаляем, нажимаем на **Remove anyway**, и далее мы с вами добавляем. Нажимаем на **Setup Authenticator**. Так как мы не можем с вами сканировать, представим, да, мы не можем использовать каждый раз телефон, он у нас не под рукой находится, мы с вами будем также использовать сервис, который я показывал. Для этого я нажимаю на кнопку, что я не могу видеть QR-код, и Google мне выдаёт вот этот код, который также нам отправлял ранее продавец. Дальше мы с вами этот код копируем. Очень важно сохранять всегда, чтобы не потерять. Переходим мы с вами сюда и все здесь пропуски удаляем. Очень важно здесь быть внимательным. После удаления вы сможете вот так вот скопировать, добавить сюда и здесь нажимайте на **Submit**, чтобы получить код. Получаем код, дальше нажимаем на **Next**, добавляем код, который мы получили, и нажимаем на **Verify**. Отлично! Теперь мы с вами заменили код двухфакторной аутентификации, и в дальнейшем, когда мы будем с вами авторизоваться, мы уже будем использовать не старый, а новый ключ для того, чтобы получить код. Итак, с этим мы тоже с вами справились. Теперь здесь есть очень важный нюанс — это бэкап-коды. То есть это коды сброса аккаунта или восстановления, если быть точнее. Мы здесь переходим в эти коды, их тоже мы сбросим на новые и новые сохраним. Мы здесь нажимаем на замену, нажимаем **Get New Codes**. Новые коды мы с вами получили, копируем и также сохраняем. Как мы видим, они у нас отличаются, сохранили всё. Теперь мы можем эти коды использовать. Далее мы с вами переходим обратно. На этом ничего не заканчивается. Здесь очень важно посмотреть, нет ли каких-то активных сессий. То есть мы переходим с вами в **Сессии**. Очень важно, чтобы ваша операционная система соответствовала с профилем в антидетект браузере. У меня здесь по ошибке почему-то Linux стоит, то есть я выбрал Linux систему. Нужно было выбрать Windows. Здесь мы видим, что Windows, Windows, нету какой-то активной сессии помимо нашей сессии. Дальше мы с вами переходим к самому последнему шагу — это **Recovery Email Address**. Сюда мы добавляем почтовый ящик, на который мы сможем сбросить пароль в случае, если, к примеру, у нас не будет доступа к этому почтовому ящику Gmail, который мы купили, либо мы забудем как-то пароль. Да, в процессе может всякое случиться, поэтому мы с вами добавим сюда почтовый ящик для сброса. Этот почтовый ящик я также покупаю в этом маркетплейсе. Я перехожу в каталог и в каталоге ищу либо GMX. Открываем GMX аккаунты. Можно использовать Inbox, можно использовать Mail TM. Не рекомендую. Можно использовать Onet PL, то есть это польский какой-то провайдер. Можете использовать Proton, но Proton тоже сам бывает иногда просит, да, к примеру, что-то подтвердить. Вот X, они очень хорошо подходят, Webd хорошо подходит. То есть можете вот такие вот в пределах до 5 руб. использовать почтовые ящики. Я возьму GMX. Здесь выбираем не Live, не FRR, а выбираем GMX.com. Переходим в **Посмотреть**, видим, какое большое количество здесь есть аккаунтов. Мы нажимаем на **Купить**, покупаем, скачиваем такой же файл. Да, и здесь я просто красиво это всё оформляю и добавляю сюда в этот файл. И хожу для того, чтобы авторизоваться. Для этого мы переходим с вами в GMX.com. Далее здесь мы проходим авторизацию, используем данные, которые мы отсюда получили, нажимаем на **Login**. Здесь сохраняем. Теперь мы можем взять этот почтовый ящик, после того как мы авторизовались и убедились, что у нас авторизация прошла, добавляем, нажимаем на **Verify**. И сейчас нам Google отправит сюда код, и этот код мы отсюда возьмём и добавим сюда, подтвердим тем самым этот почтовый ящик как резервную почту от Google. Нам пришло письмо, копируем содержимое этого письма. Далее мы с вами добавляем сюда, нажимаем на **Verify**. Всё, все важные шаги, которые здесь нужно сделать, мы с вами проделали. Теперь этот Gmail аккаунт полностью принадлежит нам. Мы можем этим Gmail аккаунтом пользоваться. Также у нас к этому Gmail аккаунту привязан наш Pinterest аккаунт, который трастовый. Да, и этот Pinterest аккаунт совместно с этим Gmail аккаунтом у нас готовая связка. Не забывайте подтвердить почту, если уже будете работать с этим Pinterest аккаунтом. Также очень важно поменять пароль этого GMX аккаунта, чтобы кто-то не смог авторизоваться и также, к примеру, сбросить там пароль на ваш Gmail аккаунт. Поэтому мы здесь переходим в аккаунт, копируем мы с вами отсюда старый пароль, здесь нажимаем на **Change Password**, добавляем сюда старый пароль и добавляем новый пароль. Как вы видите, я везде использую один и тот же пароль, соответственно, это даёт мне возможность запомнить этот пароль. Отлично! Всё! Теперь у нас есть готовый Gmail аккаунт. У этого Gmail аккаунта всё настроено правильно для сброса пароля, у нас добавлено резервная почта. И также у нас создан Pinterest аккаунт на этот Gmail аккаунт. И это всё в совокупности — связка одного Pinterest аккаунта. Если вы хотите создать второй Pinterest аккаунт, то в этом случае вы проделываете всё заново: создаёте профиль в антидетект браузере, переходите, покупаете прокси, новые прокси. Очень важно. Далее вы создаёте профиль, переходите в сервис Hstock, выбираете здесь поставщика для покупки почтового ящика Gmail и, соответственно, после этого уже вы авторизуетесь в Gmail, на этот Gmail создаёте Pinterest аккаунт. Через час-два вы меняете пароль, так скажем, от этого Gmail аккаунта. Если забудете, на следующий день тоже можете поменять. Это никоим образом не влияет. То есть продавцы здесь, они продают всего лишь в одни руки. Я уже не раз пользуюсь этим сервисом. То есть каждый раз покупаю эти аккаунты Gmail, аккаунты различных здесь. Я покупаю социальных сетей, в том числе я покупаю здесь и Telegram аккаунты. Также, как видите, здесь есть аккаунты Deeps. Здесь я также покупаю аккаунты Twitter. Да, сейчас это x.com для того, чтобы пользоваться нейросетями TGR. Также я здесь, к примеру, покупаю почтовые ящики, которые используют для авторизации в различных нейросетях, для обуза этих нейросетей, для того чтобы пользоваться постоянно бесплатным тарифным планом. То есть это у вас уже может быть универсальным сервисом, где вы можете покупать почтовые ящики, аккаунты различных социальных сетей для того, чтобы быстро сделать что-либо. Да, тем самым вы не тратите своё время, и ваш аккаунт постоянно не блокируется. Это моя личная связка, которую я вам продемонстрировал. Если вы хотите изучить применение этой связки, то в этом случае всё очень просто. Вы переходите в **Блог**, подписываетесь, изучаете здесь материал по автоматизации Pinterest аккаунтов. Как за основу создания Pinterest аккаунтов вы можете брать методы, которые я здесь демонстрирую, либо вы можете взять метод, который я вам сейчас продемонстрировал — создание Pinterest аккаунтов, используя мою личную связку. Это моя личная связка, которую я вам показал, и никоим образом это на мою работу дальнейшую не повлияет, потому что я создаю Pinterest аккаунт, покупаю эти аккаунты здесь, Gmail аккаунты. Здесь много, каждому хватит. Сервисов очень много, которые продают Gmail аккаунты. Я вот пользуюсь Hstock. Вы можете, к примеру, и этим сервисом пользоваться, и альтернативами пользоваться. Самое важное — учитывать критерии, которые я вам показал в этом видео. Если вы всю эту связку будете воплощать точь-в-точь, как я вам показал, то у вас не будут блокироваться Pinterest аккаунты. И очень важно: не нарушайте правила Pinterest, потому что вы можете создать Pinterest аккаунт по моему механизму, но нарушать правила Pinterest и из-за этого получить блокировку. Если вы хотите изучить полностью весь Pinterest и не нарушать правила Pinterest, то переходите в **Блог**, подписывайтесь и получайте все знания про эту социальную сеть и как мы её монетизируем. Монетизируется, если вы считаете, что это видео было вам полезным. Если вы хотите, чтобы я поделился ещё определёнными своими связками, то напишите своё мнение в комментариях, проголосуйте, и в этом случае я сделаю вам ещё новые видео. **До новых встреч!**
Залогинтесь, что бы оставить свой комментарий