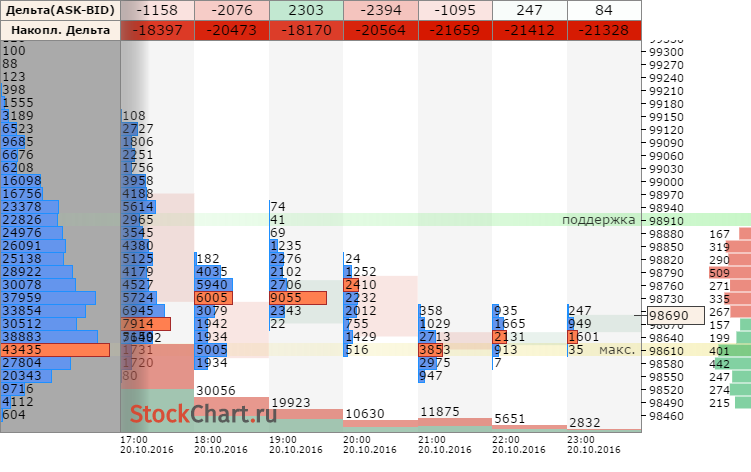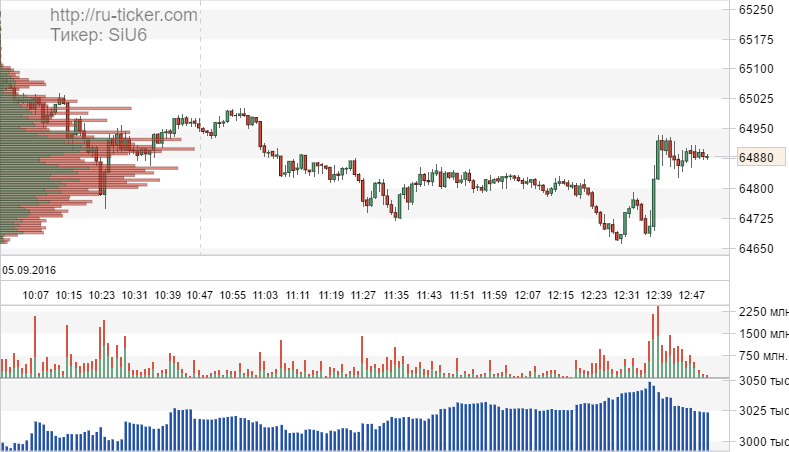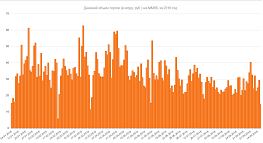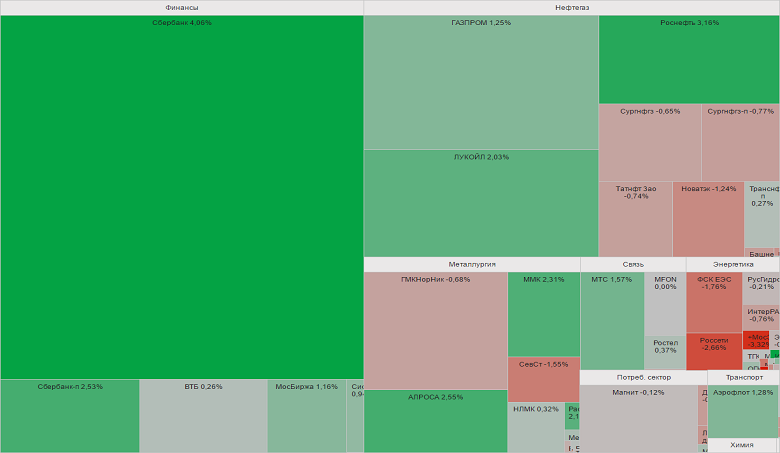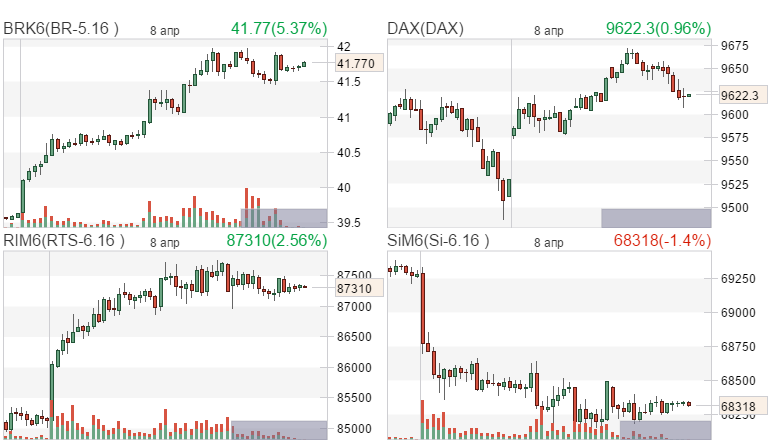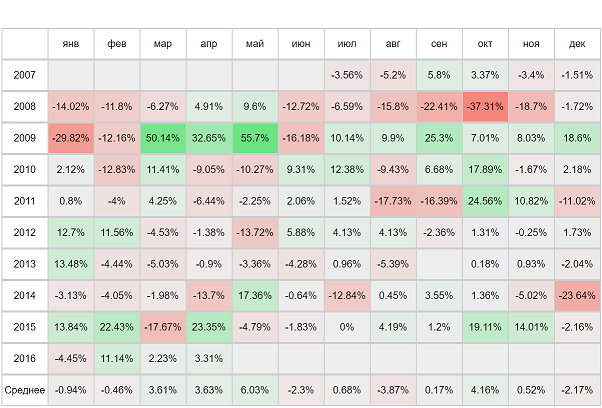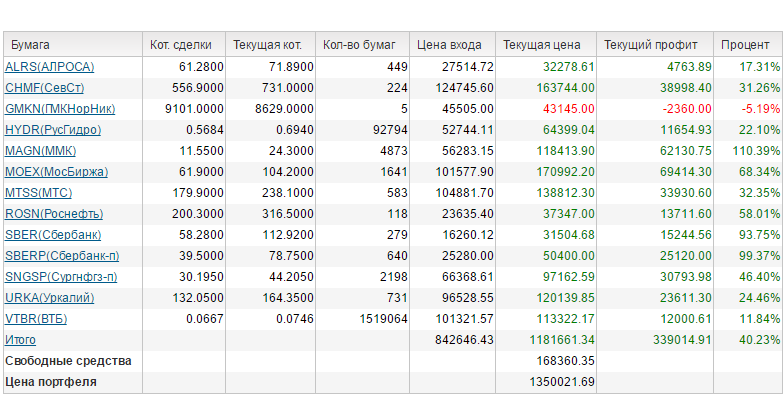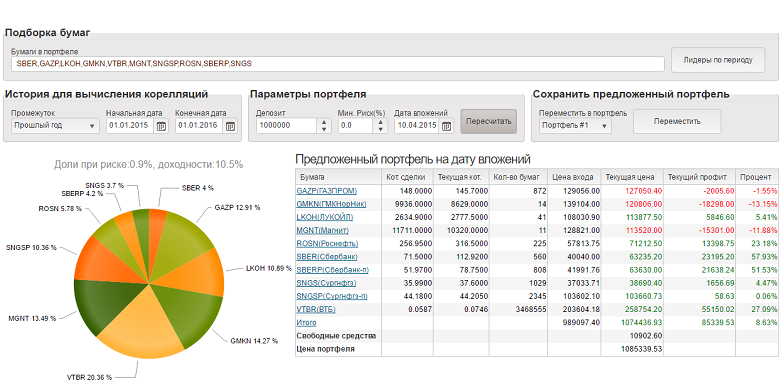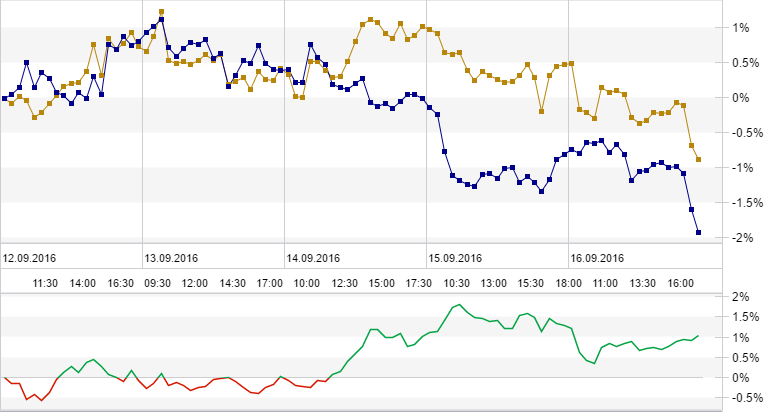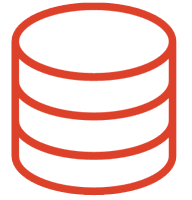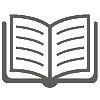|  |  | |||||||||||
 |
|
||||||||||||
 |  |  | |||||||||||||||
 |
|
||||||||||||||||

Техническая поддержка
ONLINE
 |  |  | |||||||||||||||||
 |
|
||||||||||||||||||
Настройка Appium в 2023: установка необходимого, первый тест
ruticker 04.03.2025 15:24:31 Текст распознан YouScriptor с канала Senior Tester | Евгений Окулик
распознано с видео на ютубе сервисом YouScriptor.com, читайте дальше по ссылке Настройка Appium в 2023: установка необходимого, первый тест
# Приветствие Всем привет! Сегодня хочу рассказать о том, как настроить **Appium**. Почему я решил об этом рассказать? Недавно я проводил серию стримов, где разбирался с Appium, потому что до этого я был с ним не знаком. Я наткнулся на такую вещь, что в интернете очень мало информации о том, как правильно настроить Appium. Точнее, информация есть, но она в основном устаревшая. Очень много информации о том, как всё настраивать с помощью такой утилиты, которая называется **Appium Desktop**, но фишка в том, что там была обнаружена какая-то уязвимость, и из-за этого использование и поддержку этого приложения приостановили. Более того, даже если не касаться вот этого всего, в принципе, та информация, которая есть в интернете, довольно скудная. Поэтому я хочу это исправить и показать, как настраивать Appium на вашем компьютере. Я постараюсь, чтобы это видео не было большим, чтобы оно действительно содержало в себе просто информацию о настройке. А работа с Appium — это уже другой вопрос. Когда-нибудь разберусь и покажу, как работать с Appium, потому что пока что я сделал только первые какие-то действия. Опять же, можете посмотреть это в последнем стриме, где мы добрались до того, чтобы подключиться к реальному телефону и сделали какие-то первые шаги, первые тесты, первые клики кнопочек. ## Настройка Appium Я буду показывать настройку Appium в Windows. Сам я работаю на Linux, но я запустил себе виртуалку на Windows, и там я буду всё это показывать. Почему на Windows? Потому что Windows — самая популярная система, как ни крути, и многие стартуют с неё. Для начала разберёмся с тем, что нам нужно вообще установить. Для этого наберём такую штуку, как **Python**. Здесь у нас есть ссылочка на Python. Оно нам говорит, что нужно сделать: ```bash pip install Appium-Python-Client ``` Сразу предупреждаю, перед тем как всё заработает, нужно установить Appium и нужно установить **UIAutomator2**. О чём они здесь не говорят нигде, так это о том, что нужно ещё, чтобы была установлена некая **Android SDK**, которую я не разобрался. Я так бегло установил Android Studio. Короче, что мы сегодня будем устанавливать? Одним из требований установки Appium на компьютере является команда **npm**, и в свою очередь **Node.js** требует, чтобы у нас на компьютере была установлена какая-то **Java**. ### Установка Java Начнём с того, что установим на наш компьютер Java. Если вы погуглите, то увидите, что есть разные версии Java. Я не сильно глубоко шарю, но есть такая фишка, как Java, принадлежащая Oracle, и есть OpenJDK. Обычно, когда нам нужно в каких-то пользовательских нуждах установить Java, пользуются именно этой OpenJDK. Если мы загуглим, как установить OpenJDK, то мы попадем на страницу OpenJDK Download and Install. Допустим, мы её откроем. Тут какой-то трендец, тут тар и что-то там. В общем, тут черт ногу сломит, если честно. Я устанавливаю его всегда из **Microsoft Learn**. Откроем этот Microsoft Learn и увидим, что у нас есть возможность установить OpenJDK 21, 17, 11, 16. Откроем OpenJDK 21, последнюю версию. Почему бы нет? Выберем версию **x64**. Это для всяких современных процессоров. В основном у вас у всех установлено Windows 64, и для неё вот есть установщик. Отлично, берём и качаем этот установщик. Оно скачалось, и ссылочку на эту страницу я оставлю в описании, чтобы вам не приходилось это искать. Запустим установщик. В установке надо в одном пункте быть внимательным: жмём "Принимаем все условия" → "Next". Видите, здесь есть **Add to PATH**, где красного крестика не стоит — всё хорошо. А вот здесь вот **Set Java Home variable**. Если вы эту штуку не установите себе сразу, то потом придётся мучиться. Поэтому выбираем **Will be installed on Local Drive** и всё, жмём "Далее" и "Finish". ### Проверка установки Java Закрою всё, что касается Java, и сверну окошко. Пойдём в настройки. Я загуглил **Advanced System Settings** и вижу тут **View Advanced System Settings**. Откроем. Вот оно открылось. Здесь мы можем проверить, что **JAVA_HOME** добавилось. Видите, оно есть, и в переменной PATH тоже что-то про Java. Если не добавилось, то посмотрите, как у меня, плюс Google и добавьте это всё вручную, потому что если вы пропустили тот пункт, который я говорил при установке, то тогда оно могло вас не добавиться. В идеале должно было добавиться. ### Установка Node.js Закрываю эту штуку и иду сюда. Нам нужно устанавливать **Node.js**. Здесь мы можем открыть **Appium requirements** и увидеть, что нам нужен macOS, Linux или Windows. **Node.js** версии какой-то там нужна и всё остальное. Устанавливаем **Node.js**. Оно говорит: "Вот, возьми и скачай какой-то Node". Вот это **current**, а вот это **LTS**. LTS версии рекомендую всегда качать, если видите LTS — качайте её, потому что это **Long Term Support**. То есть это самая стабильная версия на текущий момент. Скачали **MSI**, запускаем установку. Пусть сюда устанавливается. Здесь, видите, никаких крестиков нету, оно добавит. ### Установка Appium Теперь нам нужно установить Appium. Копируем команду для установки Appium и запускаем в **cmd**. На самом деле вы можете запускать это в PowerShell, в командной строке или даже в Git Bash, если есть большое желание. Открываю просто командную строку. Вставляю то, что я оттуда скопировал, запускаю и надеюсь, что всё поедет. Смотрите-ка, похоже, что всё установилось. Теперь мы можем запустить этот самый Appium. Давайте запустим: ```bash appium --version ``` Обычно на всём работает. Это подтверждает нам, что Appium установился, и он понимает такую команду, как **appium**. На этом мы могли бы закончить, если бы мы слушались уважаемые инструкции от самого Appium, потому что они говорят, что нужно ещё установить **UIAutomator2**. Мы можем с помощью такой команды: ```bash appium driver install uiautomator2 ``` Отлично, оно установилось. ### Настройка Android SDK Теперь нам нужно установить **Android SDK**. Я установил Android Studio, и она на самом деле устанавливает нам и Android SDK, и эмулятор каких-то устройств, с которыми мы как раз-таки можем работать. Запускаем Android Studio. Здесь у нас есть возможность установить **Android SDK**. Я пометил, что он установлен в **C:\Users\евгений\AppData\Local\Android\sdk**. Теперь откроем **Advanced System Settings** и добавим переменные окружения. Добавим **ANDROID_HOME** и **ANDROID_SDK_ROOT**. ### Запуск теста Теперь, когда всё установлено, мы можем запустить тест. Я создам новый файл и скопирую весь тест, который они здесь написали. Запускаем тест и смотрим, что он делает. Он запускает какой-то наш Android телефон и в Android телефоне открывает приложение **Settings**. Если у вас возникли ошибки, такие как **WebDriverException**, это может быть связано с тем, что Android Home и Android SDK Root не настроены. ### Заключение В общем, у меня не получилось запустить это всё на виртуальном компе, и я всё запустил на отдельно стоящей Windows. Я повторил всё то, что показывал в этом видео, и теперь всё работает. Если у вас возникнут вопросы, не стесняйтесь задавать их в комментариях! # Запуск тестов с Appium Устройство запустилось, и с его помощью можно разобраться, как к каждому элементу дойти. Вот видите, у меня запустился эмулятор. Я иду, запускаю Appium, и вот здесь уже без перемотки особой я запускаю тесты. Ждём, чтобы эти тесты отрабатывали. Я вытаскиваю на передний план телефон, чтобы было видно что-то, и вытащу ещё терминал, в котором мы будем видеть, что в Appium что-то происходит. Вот видите, пока что там, видимо, налаживается связь, ничего не двигается, но буквально вот сейчас оно начало уже двигаться. То есть пошёл какой-то процесс. Когда мы первый раз запускаем тест, то видите, в телефоне запустилось какое-то приложение Appium, установилось в телефоне. Вот оно устанавливается, когда мы первый раз запускаем тесты. И всё, оно пошло как-то коннектиться. Сейчас оно откроет приложение **Settings** в телефоне и там попробует пойти в приложение **Battery**. После этого оно поспит пару секунд и закроется. Вот оно открыло **Settings**. Сейчас здесь оно как-то не спеша так работает. Оно откроет **Battery**, посмотрим на это. Вот оно кликнуло, по крайней мере, это **Battery**. Видимо, телефон не успел всё-таки это обработать, подтормаживает, но тест тем не менее прошёл, потому что кликнуть мы смогли. Вот тут у нас **Passed**, и всё прямо по красоте. Можем наслаждаться жизнью и радоваться, что у нас всё завелось. ## Установка Appium Inspector Следующим пунктом я иду и показываю, где взять **Appium Inspector**. Вот видите, в аккаунте Appium есть такая штука, которая называется **Appium Inspector**. Идём вот тут по ссылочке, здесь релизы, и скачиваем тот релиз, который нужен нам. Я этот экзешник прямо качаю. Запустил установку, оно ругается, что это какой-то левый файл, но мы говорим: "Всё равно запустить, мы Appium вроде как доверяем". Выбираем тут какие-нибудь опции под себя, и установка работает. Всё завершаем, и нам открывается этот **Appium Inspector**. Для чего я это показываю? Я показываю, как его запустить и как его сконнектить с нашим девайсом. Нужно заполнить вот эти поля, которые у нас там не заполнены, и чем их заполнять? Тем же самым, что у нас уже есть в нашем тесте, вот этими первыми двумя полями. Вот это поле вставляем сюда и значение его тоже копируем. Вторым полем вставляем вот второе поле, то поле, в котором вот этот **UIAutomator**. Копируем, вставляем, и всё, нажимаем кнопочку. Почему-то её два раза надо нажать, не знаю почему. Вот сейчас ещё раз нажму — всё поедет. Открываю терминал, где у меня Appium, и мы видим, что пошло соединение. Оно пытается связаться. На самом деле оно подключается к девайсу, и вот внутри **Appium Inspector** теперь отображается наш телефончик. Мы можем кликать по каким-то элементам. Например, по трубочке и видеть, с помощью какого кода оформлена эта кнопка. Справа у нас есть всякие атрибуты и параметры, которые есть у этой кнопки, которые мы можем использовать для поиска этой кнопки. Мы прямо по ним можем кликать, и они копируются. Вот, например, фотоаппарат, если нажимаем, можем скопировать это. Если нажимаем **Chrome**, можем скопировать это. ## Заключение На этом у меня всё. Всем спасибо, что смотрели это видео! Надеюсь, было полезно, и я уверен, что было полезно, потому что я собрал здесь ту информацию, которая сейчас в интернете нет. Устанавливайте, развлекайтесь с Appium, и до новых встреч! Однажды, может быть, будет какой-то урок и по Appium. Всё, всем пока!
Залогинтесь, что бы оставить свой комментарий