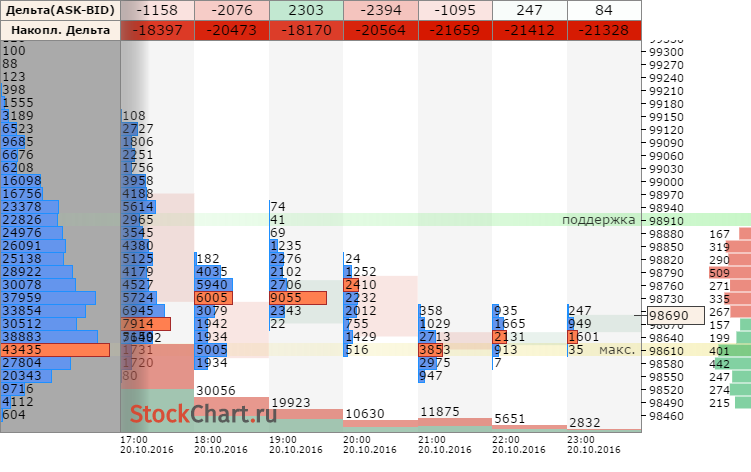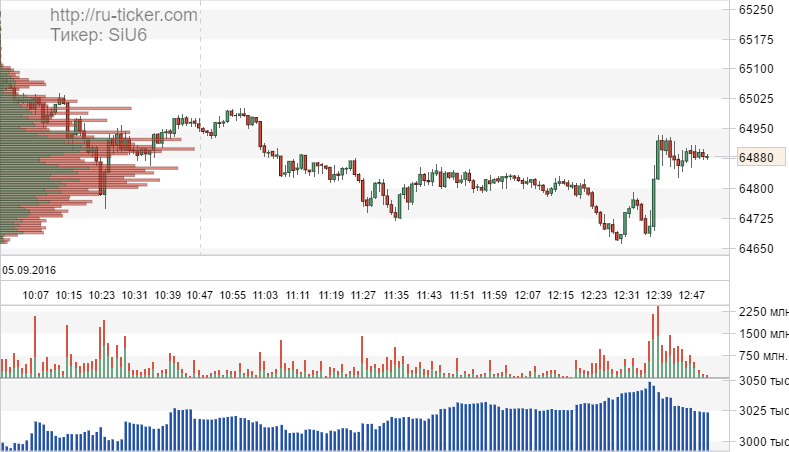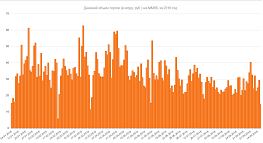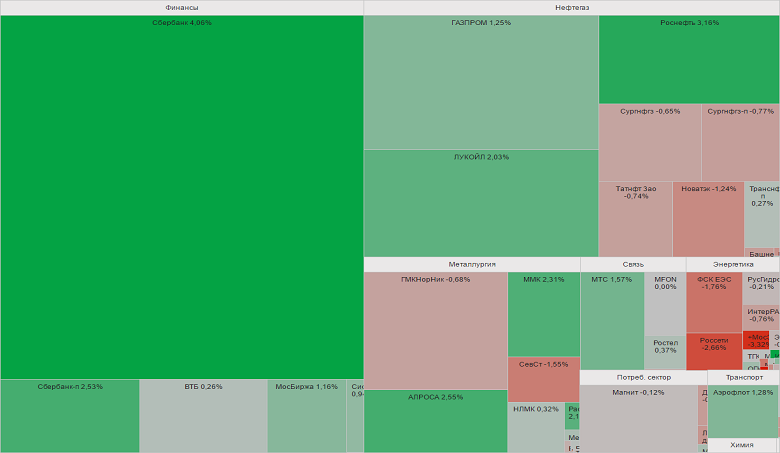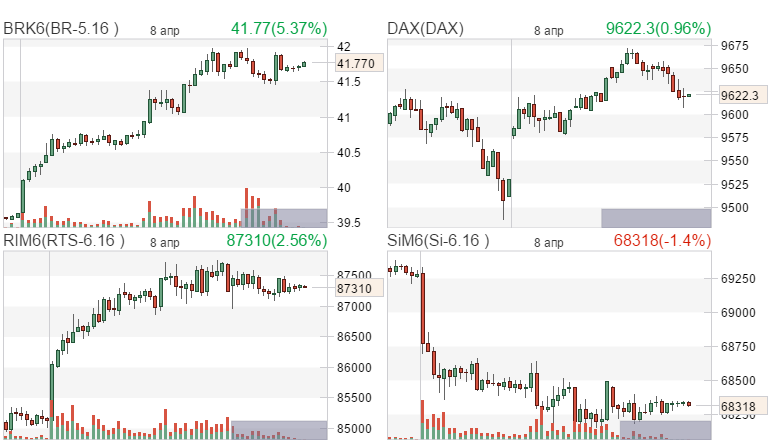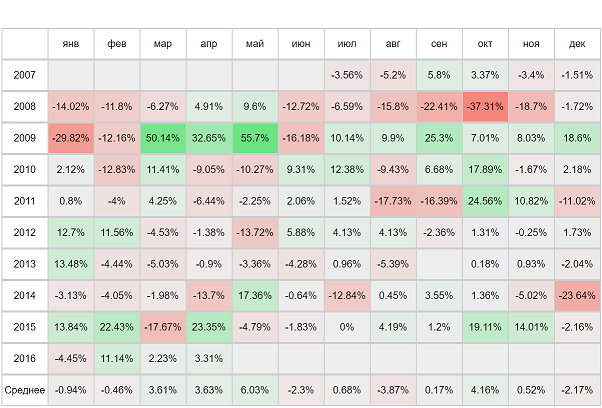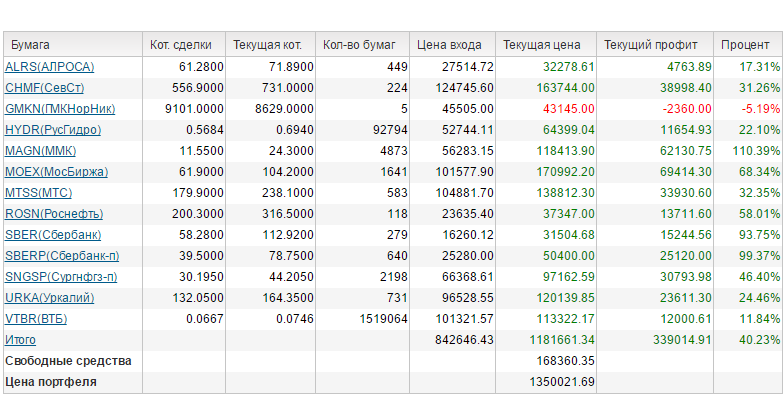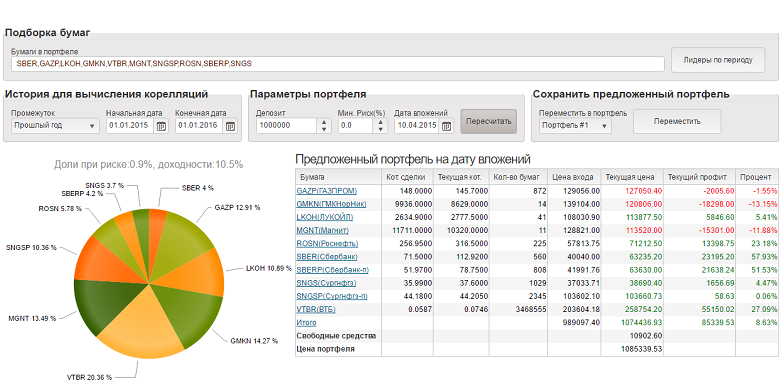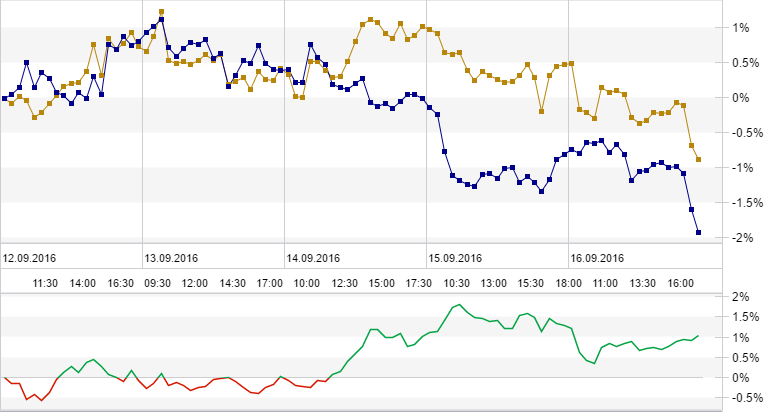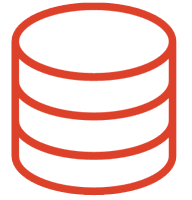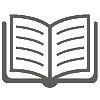|  |  | |||||||||||
 |
|
||||||||||||
 |  |  | |||||||||||||||
 |
|
||||||||||||||||

Техническая поддержка
ONLINE
 |  |  | |||||||||||||||||
 |
|
||||||||||||||||||
Создание таблицы в Excel простыми словами / Урок excel для начинающих
ruticker 05.03.2025 11:07:48 Текст распознан YouScriptor с канала Обучение Microsoft Office. Цифровой помощник
распознано с видео на ютубе сервисом YouScriptor.com, читайте дальше по ссылке Создание таблицы в Excel простыми словами / Урок excel для начинающих
Привет! Пройдя этот небольшой курс, вы буквально с нуля сможете начать работать в программе Excel. В течение всего этого видео я буду создавать таблицу и подробно, простыми словами, объяснять вам каждое своё действие. Вы узнаете: - Как работать с таблицами - Настраивать фильтр - Добавлять гиперссылки - Закреплять нужные области - Научитесь простым расчётам и некоторым хитростям, необходимым для быстрой и удобной работы в программе Так что разберётся даже первоклассник! Однако, перед тем как мы начнём, я хочу, чтобы вы обратили внимание на эти две таблицы. Несмотря на то что в них записаны одни и те же данные, первая таблица удобно читается, легко подаётся анализу и в целом выглядит презентабельно. Чего не скажешь о второй таблице, в которой творится полнейший хаос. К сожалению, подобный хаос происходит в голове у начинающего пользователя Excel. На каждом шагу его поджидают различные препятствия, на преодоление которых требуется много сил и времени. А материалы из интернета, конечно, помогают, но не дают желаемого эффекта. В ответ на многочисленные просьбы подписчиков моего канала я разработал свой курс, который поможет вам пройти путь от новичка до уверенного пользователя. Вместо того чтобы впадать в ступор перед сложными формулами, вы научитесь их понимать и применять на практике. А если теряетесь в больших таблицах, тогда самое время освоить инструменты для анализа данных. Проходя уроки в рамках данного курса, вы сможете эффективно усваивать материал благодаря практическим заданиям, которые подготовил специально для вас. Для меня важно, чтобы все ученики добились хороших результатов, и первый шаг на пути от новичка до уверенного пользователя самый простой. После просмотра этого видео перейдите по ссылке в описании или в первом закреплённом комментарии. Не упустите свой шанс разобраться в Excel раз и навсегда! Что ж, теперь возвращаемся к заявленной теме. Двойным нажатием левой кнопки мыши запускаем программу Microsoft Excel, и в левой панели нажимаем "Создать". А в отображающемся списке выбираем вариант "Пустая книга", кликнув по ней один раз. Что ж, теперь можно приступить к созданию таблицы. Это можно сделать вручную, либо же воспользоваться автонастройкой. Автонастройка нужна для того, чтобы максимально быстро вставить и оформить таблицу. Для этого в верхней панели нужно перейти в раздел, который называется "Вставка", и кликнуть мышкой по этой иконке. Затем необходимо выбрать размер таблицы. Это делается за счёт выделения нужного диапазона ячеек. Сейчас я покажу, как это сделать. Определившись с нужным для меня местоположением таблицы, я зажимаю левую кнопку мыши и, не отпуская, растягиваю, тем самым указывая область, в которой должна быть таблица. Готово! Но если бы я вдруг немного ошибся и выбрал бы недостаточное количество строк или столбцов, то, потянув за этот уголок в нижней правой части, я с лёгкостью смогу внести нужные изменения. Теперь, при желании, можно изменить стиль таблицы. Для этого я кликаю по ней, и у меня на верхней панели появляется вкладка "Конструктор". Я могу менять параметры при помощи специальных команд, проставляя или убирая галочку напротив. Например, если мне нужна строка итогов, то я ставлю галочку рядом с соответствующей надписью. Данная строка добавилась. Аналогичным образом я могу делать и другие манипуляции, а чуть правее выбирать оформление. Но подробно я не буду останавливаться на этом способе создания таблицы, поскольку он подойдёт лишь для самых простых и примитивных вариантов. Иногда этого бывает достаточно, но в случае с более сложными таблицами всё равно в итоге всё придётся переделывать. Поэтому я перехожу к созданию таблицы вручную. А эту мне нужно удалить. Выделяю её, нажимаю клавишу Delete, либо нажимаю правую кнопку мыши и выбираю "Удалить". Я объясняю даже такие моменты, чтобы курс был понятен абсолютно всем. Двигаемся далее. Для создания таблицы вручную мне тоже нужно выделить нужную область, но уже без вкладки "Вставка" и без процедуры, рассмотренной чуть ранее. То есть просто выделяю, зажав левую кнопку мыши. Сразу скажу, что даже если вы с первого раза не рассчитали точное количество строк и столбцов для вашей таблицы, то в этом нет ничего страшного, ведь их легко можно будет добавить в процессе. Я вам покажу. Итак, выделив область, я перехожу во вкладку "Главное", и меня интересует вот этот инструмент, он предназначен для установки границ. Я нажимаю на стрелку, и у меня разворачивается список. Я выбираю пункт под названием "Все границы". Таким образом, все ячейки в указанной мною области теперь выделены линиями. Если по какой-то причине в верхней панели у вас нет этого инструмента, то вы можете нажать правой кнопкой мыши и выбрать строку "Формат ячеек". В открывшемся окне перехожу в раздел под названием "Граница". Тут в первую очередь нужно обратить внимание, чтобы у вас был установлен тип линии, а затем нажать на "Внешние" и "Внутренние". В окне предпросмотра можно будет заранее увидеть, каким будет результат. После подтверждения команды нажимаем "ОК" и видим, что всё сработало как надо. В целом вся рабочая область программы Excel представляет собой одну огромную таблицу, где все ячейки могут быть взаимосвязаны, даже если находятся на разных листах. Но установив границы, нам будет визуально проще воспринимать свою таблицу как отдельный объект. Если вдруг вы ошиблись с количеством строк или столбцов, то есть масса способов, как это исправить. Вообще, как и во многих других редакторах, каждое неверное действие можно отменить, например, зажав клавиши Ctrl + Z или нажав левую стрелку в верхней панели. Как видите, таблица исчезла, поскольку я отменил своё предыдущее действие в программе, действие, которое заключалось в установке границ. А если открыть список, то можно за один раз удалить множество предыдущих действий и, соответственно, наоборот, воспользовавшись стрелкой справа, вернуть какое-либо действие в программе. Ну или через горячие клавиши Ctrl + Y. Хотите просто добавить строку или столбец? То посмотрите, как это делаю я. Продемонстрирую вам один из вариантов, поскольку программа настолько гибкая, что одно и то же действие можно осуществить несколькими способами, и показывать абсолютно каждый из них я не вижу смысла. Да и видео получится слишком затянутым. В общем, наведя курсор на нижний правый угол, у меня появляется чёрный крестик. Всё, что мне нужно - это зажать левую кнопку мыши и растянуть таблицу до нужного размера. Ну что, пора приступать к заполнению. В самой верхней строчке я хочу разместить название таблицы. Двойным щелчком кликаю по первой ячейке и печатаю текст. Ну или же вставляю скопированный. Хорошо, но было бы неплохо разместить текст по центру и удалить ненужные границы между ячейками. Для этого я выделяю первую строку, а вверху нахожу инструмент "Объединить и поместить в центре" и кликаю по нему. Таким образом, надпись разместилась точно по центру, а все лишние границы исчезли. Теперь покажу, как выполнить эту же процедуру, если вы не нашли у себя такую иконку. Я также выделяю строку через правую кнопку мыши, открываю меню и перехожу в "Формат ячеек". Здесь я перехожу во вкладку "Выравнивание" и ставлю галочку напротив пункта "Объединение ячеек", а также в выравнивании по горизонтали ставлю "По центру" и нажимаю "ОК". Всё, с этим мы разобрались, и теперь идём дальше. Во второй строке первого столбца прописываю знак номера и также заполняю следующие ячейки. Обратите внимание, что введённый мною текст выходит за пределы выбранной ячейки и распространяется на соседнюю. Тут я могу, например, установить команду "Переносить текст" при помощи этого инструмента, либо же через меню "Формат ячеек" во вкладке "Выравнивание" установить галочку напротив пункта "Переносить текст". Текст полностью вместил в одну ячейку за счёт её увеличения, но при этом у меня увеличились и все остальные ячейки в этой строке. Либо же я могу просто растянуть ячейку по ширине, чтобы текст не попадал на соседнюю. Для этого я перемещаю курсор мыши вверх, туда, где идёт буквенное обозначение, подвожу его к краю до появления крестика, зажимаю левую кнопку мыши и тяну вправо. Ширина столбца изменилась. Но если бы я хотел одновременно изменить ширину сразу нескольких столбцов, то я бы выделил их и проделал те же самые действия. Однако, чтобы всё сработало правильно, выделять я их буду не в ячейках, а вверху, подведя курсор до появления жирной чёрной стрелки. Я зажимаю левую кнопку, выделяю столбцы и затем уже растягиваю их. Аналогичным образом я могу менять размер строк, а двойным щелчком мыши между строк я возвращаю им исходный размер. Продолжаю заполнять таблицу. Следующий столбец у меня - код товара. Ещё один вариант расширить ячейку - просто кликаю двойным нажатием, и она автоматически подстраивается под размер текста. Вы, наверное, спросите: "А почему я не объединяю и две сверху, оставляя незаполненными?" Смотрите, дело в том, что в дальнейшем в этой таблице я буду применять фильтр и сортировку. Если не знаете, что это такое, то не переживайте, в данном видео я всё обязательно покажу и расскажу. Так вот, лучше избегать объединения тех ячеек, в которые вы собираетесь потом добавить фильтр, так как, скорее всего, Excel будет выдавать вам ошибку, и фильтр работать не будет. В детали вдаваться не стану, я знаю, как можно выпутаться и устранить ошибку, но вас грузить этим не хочу, поэтому просто смотрите и запоминайте, как нужно делать правильно сразу, чтобы потом не ломать себе голову. А делать нужно следующим образом: я выделяю ячейку "Наименование", а также ту, что расположена над ней. Далее перехожу к инструменту "Цвет заливки", открываю меню и выбираю белый цвет. Кликаю по иконке выбора границ и нажимаю на строку "Стереть границу". Обратите внимание, что курсор мыши у меня изменился. Я подвожу его к границе, которую мне нужно стереть, и кликаю по ней левой кнопкой мыши. Затем нажимаю клавишу Escape, чтобы выйти из этого режима, либо же повторно нажимаю на иконку "Цвет заливки". Я поменял на белый фон для того, чтобы после удаления границы у меня не отображалась сетка. Сейчас я покажу разницу. Вот таким был результат, если бы я оставил стандартный фон. Но мне эта линия не нужна, и поэтому я её скрыл. Теперь, для того чтобы мне не пришлось все те же самые шаги выполнять следующим столбцом, я воспользуюсь инструментом "Формат по образцу". Обратите внимание, поскольку эта опция поможет упростить работу в Excel. Я выделяю ячейки, с которыми только что работал, затем кликаю на эту иконку и левой кнопкой мыши выделяю соседние ячейки. Вот и всё! Получается, что я применил все настройки по изменению фона и удалению границы к выбранному диапазону ячеек, тем самым не совершая лишних действий. Особенно это может быть полезно при работе с большими таблицами. Продолжаю заполнять таблицу. Объединяю верхние три ячейки, поскольку в них я точно не буду устанавливать фильтр. Затем воспользуюсь форматом по образцу. В общем, делаю всё то же самое, что я вам недавно показывал. Затем кликаю по ячейке "Январь" и, потянув за нижний правый угол, перемещаю вправо. Так я воспользовался функцией автозаполнения, когда программа сама за меня заполнила остальные два месяца. То же самое я могу сделать и с номерами в первом столбце. Ставлю цифру один и, потянув за чёрный крестик, опускаюсь вниз. Затем нажимаю на появившийся значок и выбираю команду "Заполнить номера", проставить автоматически. Немного увеличу количество строк, так как у меня их будет больше, и продолжаю заполнять таблицу. Теперь выполню копирование текста этих трёх ячеек, потому что они у меня будут повторяться. Но делать я это буду не обычными командами, такими как "Копировать" и "Вставить", а всё тем же автозаполнением. Заполняю последний столбец, и теперь заполню столбец "Наименование". Текст у меня уже есть, поэтому я его просто скопирую и вставлю. Названия получились слишком длинные, поэтому сделаю столбец более широким и установлю перенос текста. Сделаю одинаковый размер для строк, чтобы всё помещалось и при этом таблица была ровной. Ну и немного видоизменю шапку таблицы, чтобы она визуально отделяла. Выделяю первую строку и в блоке под названием "Шрифт" меняю размер, чтобы текст стал больше. Далее выполню заливку. При желании можно выделить текст жирным цветом и установить курсив. Далее увеличу шрифт в двух строках, что идут ниже, а в остальной части таблицы выставлю двенадцатый размер. Но это, конечно, мои настройки. Вы же, посмотрев пример оформления, сможете установить те, что посчитаете нужными. И да, после копирования текста у меня исчезли некоторые границы, и сейчас я их восстановлю. Выделяю область, захожу в "Формат ячеек", вкладка "Граница" и кликаю "Внутренние", так как именно их у меня не хватает. Продолжаю заполнять таблицу. Итак, я внёс числовые данные, но как видите, у меня добавилось по два нуля после каждого числа. Если для цены это ещё нормально, то в столбцах "Количество" и "Код товара" это недопустимо. Поэтому, если у вас возникнет такая проблема, то решается она очень просто. Я выделяю все ячейки, в которых хочу убрать лишние нули, и для моей таблицы в столбце "Цена" они тоже не нужны, поэтому и их я также выделяю. Перехожу в "Формат ячеек" и кликаю по вкладке "Число". Формат указываю "Числовой", а справа меняю двойку на ноль. Соответственно, если вам наоборот нужно будет добавить знаки после запятой, то в этом же меню их можно будет указать. Также обратите внимание и на другие параметры. Далее мне нужно произвести расчёты. Я ставлю курсор в ячейку, нахожу на клавиатуре знак равно и нажимаю на него. Затем кликаю по ячейке "Количество". Как видите, после знака равно у меня появилась английская буква G и число 7. Дело в том, что у каждой ячейки есть свой адрес. В данном случае у ячейки, в которую я добавил формулу, адрес G7. То есть она находится в столбце G и в строке под номером 7. Далее я ищу на клавиатуре звёздочку - это знак умножения, и печатаю её. Ну а затем нажимаю на ячейку "Цена". Формула для расчёта готова, и я нажимаю клавишу Enter, чтобы завершить процедуру. Получилось! Но если вы захотите что-то изменить в формуле, то это легко можно сделать, кликнув по клетке, где вы вводили формулу, и воспользовавшись автоматическим заполнением. Я произведу расчёт в остальных строчках. Осталось посчитать общую сумму. Спускаюсь вниз таблицы и оформляю последнюю строку. Сперва посчитаю количество. Ставлю знак равно, пишу слово "СУМ", открываю скобку, выделяю весь столбец под названием "Количество", закрываю скобку и нажимаю клавишу ввода. Благодаря введённой функции Excel сложил все данные из выбранных ячеек, посчитав общее количество. А сейчас я очень быстро смогу посчитать всё остальное. Выделю весь столбец с посчитанным итогом в январе и скопирую его в другие столбцы. Тем самым я копирую формулу, но только значения уже меняются на другие. Ну а чтобы посчитать итог за квартал, я ставлю равно и плюсую итоговые суммы за каждый месяц. Ну и растягиваю формулу вниз. Что ж, настала очередь самой последней строчки. Скопирую формулу, выделю три ячейки и, растянув вправо, тем самым формула скопируется и точно также сработает. На всякий случай можно проверить себя, пройтись по клеткам с формулами и убедиться, что всё выполнено верно. Теперь у меня получилась таблица с взаимосвязанными ячейками. Стоит мне хоть где-то поменять значение, то это мгновенно повлияет на итоговый результат. Вот, например, заменю я здесь количество и проставлю число 10. Вы могли заметить, как значения в некоторых клетках изменились, поскольку все они связаны формулами. Таблица почти готова, но хочу сделать её немного проще для восприятия. Выделю столбцы под январь, перейду в настройки границ и выберу двойную линию, а затем в окне предпросмотра укажу мышкой, к какой стороне я хочу применить изменения. Затем через команду "Формат по образцу" повторю эту линию в других разделах. Ну и дальше делаю на своё усмотрение. Иногда может возникнуть такая ситуация, когда вы уже полностью сделали таблицу, но вдруг поняли, что вам не хватает ещё одного столбца или строки. И причём добавить их нужно не в начале или в конце, как я уже показывал, а внутри самой таблицы. Чтобы это сделать, я направляю курсор в верхнюю область, где идут буквенные обозначения, выделяю тот столбец перед которым хочу добавить новый, жму правую кнопку мыши и выбираю команду "Вставить". И точно так же я могу добавить строку, но уже сделав это в области слева, где идут числовые обозначения. Но мне дополнительная строка не нужна, поэтому я её удаляю с помощью отмены действия. Напоминаю, что сделать это можно при помощи клавиш Ctrl + Z, либо нажатием вот этой стрелки. Итак, у меня теперь есть ещё один столбец, и сейчас я его заполню и оформлю. Пришло время установить фильтр. Выделяю третью строку, кроме номера, поскольку в нём объединены несколько ячеек, и фильтр с ним работать не будет, так как формат ячеек, на который устанавливается фильтр, должен быть одинаковым. Кликаю на иконку сортировки и в открывшемся списке выбираю "Фильтр". Это очень удобный инструмент, особенно для работы с большим объёмом данных. Покажу несколько вариантов его применения. У меня есть столбец с категориями товаров, и я могу, нажав на стрелочку в самом верху этого столбца, зайти в меню настроек и галочками выбрать категории товаров, которые мне нужны. Допустим, я хочу, чтобы таблица отобразила туда ещё и фотоаппараты, и делаю это аналогичным образом. Чтобы всё вернуть как было, нажимаю "Выделить все". Также я могу отсортировать всю таблицу по этому столбцу в алфавитном порядке или же в обратном порядке. Как вы уже догадались, точно так же я могу фильтровать и сортировать всю таблицу и по другим столбцам, а также делать дополнительные настройки и устанавливать условия. Допустим, я хочу, чтобы последний столбец был отсортирован по возрастанию и чтобы в нём отображались только те суммы, которые выше 500.000. Я захожу в настройки фильтра, в окне я выставляю условия "Показывать только те строки, значения которых больше" и справа указываю 500.000. Нажимаю "ОК", сортирую по возрастанию и снова выполняю фильтр по категориям. И тут вы спросите: "А где девалась строка итог, которая была в самом низу?" Ведь, допустим, было бы неплохо узнать общую сумму или общее количество проданных за месяц телевизоров отдельно от остальных категорий и так далее. Дело в том, что итоговая строка автоматически исчезает при сортировке, если не попадает под её критерии. И данная ситуация решается при помощи формулы. Немного ранее я делал расчёт в итоговой строке при помощи функции "СУМ". Однако для того, чтобы итоговая строка не исчезала при сортировке, мне нужно заменить эту функцию. Кликаю два раза по ячейке, удаляю формулу и пишу "Промежуточные итоги". Как видите, полностью прописывать это не нужно, так как программа уже сама предлагает вариант заполнения. Кликаю по нему, затем выбираю девятый пункт, он как раз нужен для того, чтобы посчитать сумму. Нахожу на клавиатуре точку с запятой, печатаю её, выделяю ячейки, значения которых нужно суммировать, закрываю скобку и нажимаю Enter. А затем копирую формулу, так как я это сделал немного ранее в этом видео. Что ж, теперь делаю проверку. Как видите, сейчас при сортировке итоговая строка никуда не исчезает и корректно считает сумму выбранного диапазона. Двигаемся далее, и осталось уже совсем немного. Если вы будете работать с большими таблицами, то помимо сортировки вам также поможет закрепление областей. Сейчас продемонстрирую. Я устанавливаю курсор мыши в эту ячейку и один раз кликаю по ней. Затем перехожу во вкладку "Вид", нажимаю на данную иконку и в открывшемся списке выбираю "Закрепить области". Что произошло? Все те области, что находятся сверху над выбранной ячейкой, а также слева от неё, зафиксировались в одном месте. И теперь, когда я перемещаю по рабочей области, пролистывая таблицу, мне в целом становится удобнее ориентироваться в данных, поскольку мне всегда видна шапка таблицы и наименования товаров. Также в этом меню есть вариант "Закрепить только первую строку" или "Столбец", но для этого таблицу нужно будет переместить в самое начало, иначе вы просто закрепите пустую область. Выделяя лишние области и удаляя их, я смещаю, но опять же не во всех случаях это подойдёт. Поэтому лучше воспользоваться методом выделенного закрепления. Иногда в таблице примечание, например, в феврале месяце был возврат одного телевизора. Ставлю количество "Минус один", кликаю правой кнопкой мыши и нажимаю "Вставить примечание". А в появившемся окошке печатаю текст. Теперь, наведя на ячейку, у меня всплывает сообщение, отвечающее на вопрос, почему же количество минус единица. А ещё в углу ячейки появилось маленькое обозначение красного цвета. Это говорит о том, что в ней указано примечание. Его при желании можно изменить или же удалить в том же самом меню, которое открывается через правую кнопку мыши. А ещё я сюда хочу добавить ссылку. Для этого выбираю команду "Ссылка" и в строке "Адрес" указываю либо адрес сайта в интернете, либо адрес конкретного документа или объекта на своём компьютере. Показываю первый вариант. Вставляю ссылку на сайт и нажимаю "ОК". Теперь, если я кликну, то перейду на указанный сайт. И второй вариант: указываю адрес фотографии. Но это может быть и какой-нибудь другой файл или даже конкретное место в документе. Нажимаю "ОК", и в результате у меня при нажатии на ячейку всплывает фотография этого телевизора. Думаю, пора заканчивать. Спасибо вам за внимание! Если что-то осталось непонятным, то, возможно, следует ещё раз не торопясь посмотреть видео. Ну и, конечно же, самостоятельно попрактиковаться. Также не забудьте поставить лайк, если ролик был полезным. Ну а на этом я с вами прощаюсь и желаю успехов!
Залогинтесь, что бы оставить свой комментарий