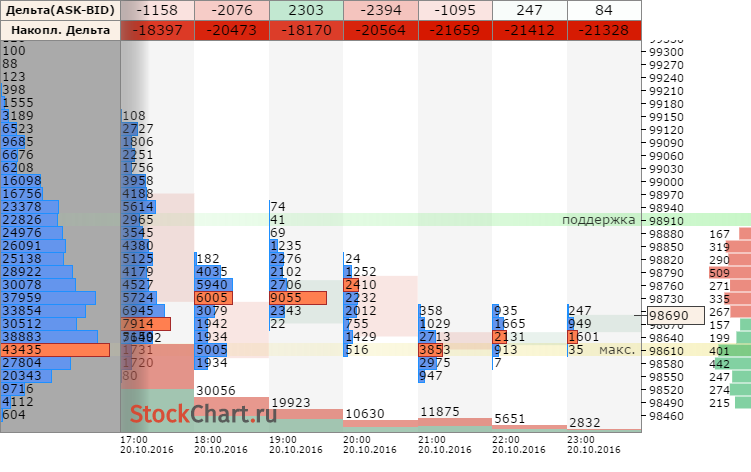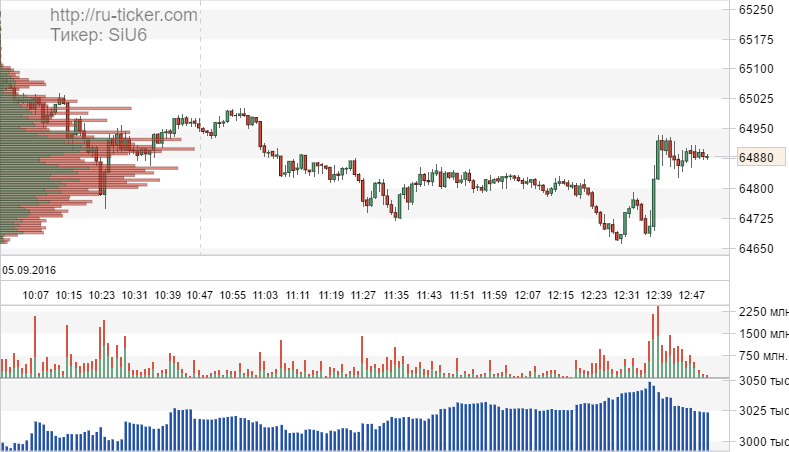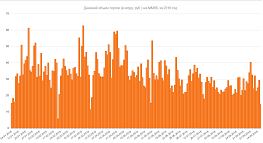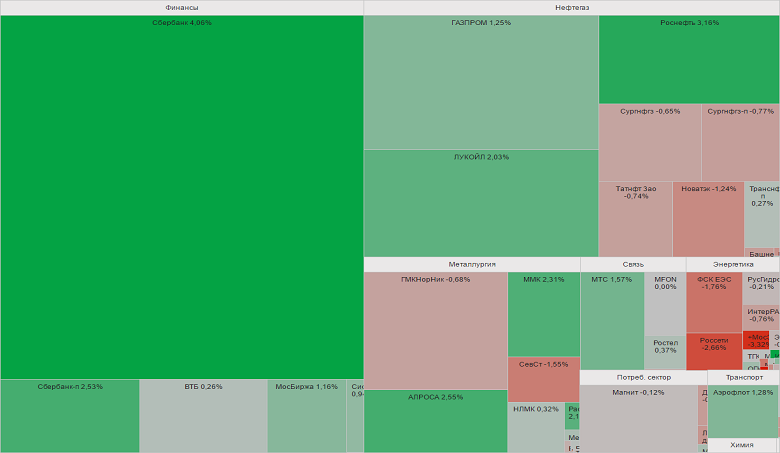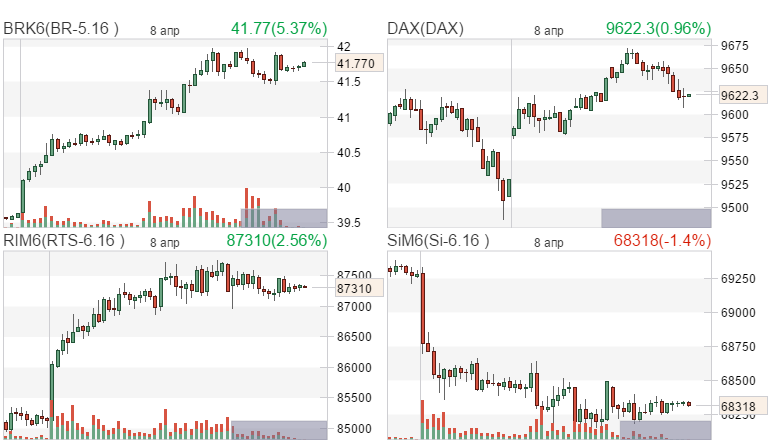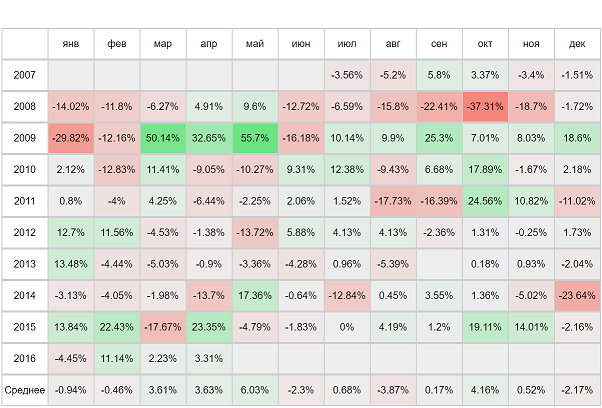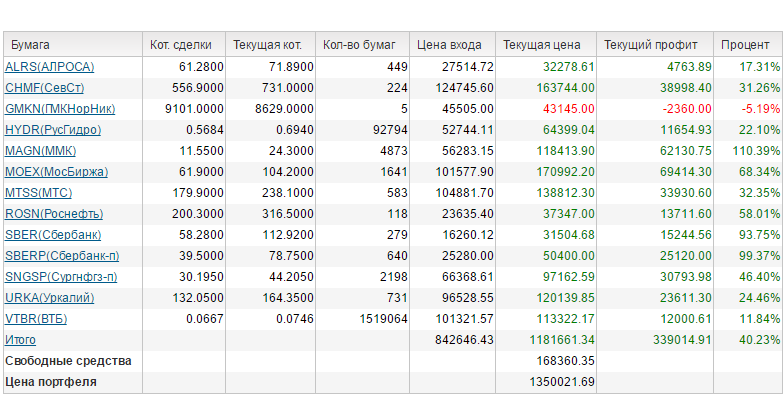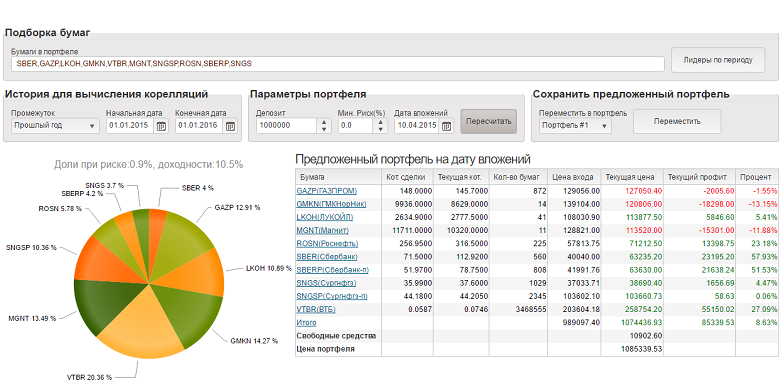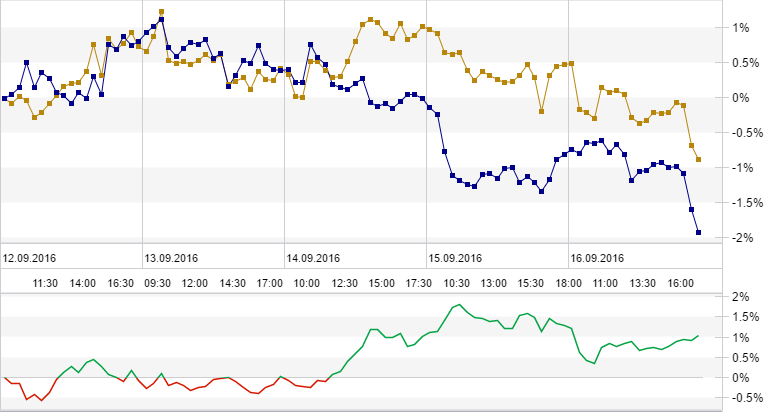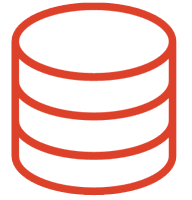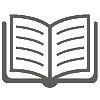|  |  | |||||||||||
 |
|
||||||||||||
 |  |  | |||||||||||||||
 |
|
||||||||||||||||

Техническая поддержка
ONLINE
 |  |  | |||||||||||||||||
 |
|
||||||||||||||||||
Уроки Python с нуля / #2 – Установка среды разработки
ruticker 04.03.2025 23:48:01 Текст распознан YouScriptor с канала Школа itProger / Программирование
распознано с видео на ютубе сервисом YouScriptor.com, читайте дальше по ссылке Уроки Python с нуля / #2 – Установка среды разработки
Привет! В ходе этого урока мы с вами выполним установку всех необходимых программ для комфортного написания кода в будущих видеоуроках. Но сперва я бы хотел порекомендовать сайт **айти прагер точка ком**. На этом сайте вы найдете код, домашние задания и много другой полезной информации. Ссылка на этот урок на сайте будет в описании к этому видео. Переходите, не пожалеете! Для написания кода на основе языка Python нам потребуется в первую очередь скачать сам Python и установить его на компьютер. Для этого мы можем перейти на их официальный сайт, ссылку на него я оставлю в описании к этому видео. Здесь мы переходим на вкладку **Downloads**, и здесь же мы сможем скачать последнюю доступную версию Python. Если у вас версия отличается, ничего страшного, так как вне зависимости от версии весь код, которым мы будем прописывать, будет работать корректно. Скачиваем последнюю доступную версию. Сам процесс установки максимально прост. Если мы говорим про операционную систему Mac или Linux, то все, что вам необходимо сделать, так это просто нажать на сам файл и далее следовать инструкциям. После чего у вас все будет установлено, и вы сможете работать с Python на вашем компьютере. Если говорить про Windows, то там все аналогично, вот только на первом экранчике вы еще установите галочку от **Add Python to PATH**. Таким образом, вы добавите Python к глобальным переменным среды, и в дальнейшем через терминал или же командную строку вы сможете обращаться к команде `python`, и у вас все будет обрабатываться корректно. Следующее, что нам необходимо, — это программа для написания кода. На самом деле, вы можете использовать любую программу для написания кода. Если хотите, можете использовать даже стандартный блокнот, но просто при использовании стандартного блокнота вам будет достаточно неудобно писать код, ведь он никак не будет подсвечиваться. Поэтому я предлагаю все-таки использовать более профессиональные среды разработки. Например, вы можете скачать такую простую программу, как **Atom**. Она максимально простая, и вы сможете прописывать код. Также вы можете скачать, например, такую программу, как **Visual Studio**. Я, конкретно в этом курсе, буду использовать такую программу, как **PyCharm**. Это полноценная IDE, то есть это полноценная среда разработки, в которой я как раз и буду прописывать весь код. Здесь же в этой же программе у меня будет встроенный терминал, через который я и буду запускать все мои будущие программки. Поэтому вы также можете скачать эту программу, она доступна бесплатно, также есть платная версия, но нам полностью хватит бесплатной версии. Ссылку на эту программу я оставлю в описании к этому видео. Вы ее скачиваете и устанавливаете на компьютере. Также по желанию можете использовать любые другие программы, например, тот же самый Visual Studio. Все будет работать точно так же, просто будет немного отличаться интерфейс самой программы. Следующее, что я предлагаю сделать, — это создать новый проект. Поэтому мы открываем программу для написания кода и здесь же нажимаем **New Project**. Далее нам необходимо выбрать определенный шаблон. Я хочу создать просто пустой проект, поэтому выбираю шаблон **Pure Python**. Но также в будущем вы можете сразу создавать ваши проекты на основе какого-либо шаблона. Например, вы сможете создать проект, где сразу будет уже подключен **Django**, или же сможете создать проект, где сразу будет уже подключен **Flask** или какие-либо другие фреймворки. На данный момент меня это не интересует, поэтому создаю обычный пустой проект, выбираю первую настройку. Здесь же я укажу другое название для проекта. Название может быть каким угодно, я, например, укажу название как **IT Prager**. Также мне необходимо выбрать настройку и указать, что в моем этом проекте будет виртуальное окружение. Что это такое, я расскажу чуть позже. Давайте пока просто укажем, что у меня здесь действительно будет виртуальное окружение. Также мне необходимо указать интерпретатор, другими словами, я должен указать ту версию Python, которую мы с вами скачали и установили на компьютер. Она вообще устанавливается здесь по умолчанию и выбирается здесь по умолчанию, но если вдруг она у вас здесь по умолчанию не выбрана, в таком случае нажмите на три точки и дальше найдите ту папку, куда вы установили сам этот Python. Соответственно, после того как вы найдете эту папку, нажмите **OK**, и интерпретатор здесь будет уже корректно указан. Кроме того, я еще не хочу, чтобы у меня сразу при создании проекта был создан файл **main.py**, поэтому эту настройку я здесь отключаю. Ну и дальше нажимаем **Create** на создание пустого проекта. После создания нового проекта мы сразу же можем заметить, что в проекте у нас есть папка **venv**. Эта папка является папкой виртуального окружения. Ну и по сути в этой папке у нас хранятся различные библиотеки, также фреймворки, которые нужны для корректной работы всего нашего проекта. На данный момент у меня здесь нет никаких дополнительных библиотек, поэтому все, что есть в папке **lib**, так это лишь одна дополнительная папка, которая хранит в себе сам вот этот вот интерпретатор языка Python. А за счет как раз этого интерпретатора мы сможем прописывать код и в дальнейшем сможем выполнять этот код, чтобы получить некий результат. Опять же, если удалить в IDE эту папку, то мы не сможем ничего выполнять внутри этого проекта, она у нас просто не будет корректно обрабатываться. В будущем, когда вы будете, например, работать с дополнительными фреймворками или же библиотеками, то все эти фреймворки будут устанавливаться в проект, и дальше они все будут храниться именно в папке **venv**. Нам с этой папкой никак не потребуется работать, эта папка как бы с настройками, и она просто должна быть в вашем проекте для хранения всех необходимых зависимостей. В то же время нам с ней работать никак не потребуется. Давайте вместо этого лучше создадим некий новый файл, и в этом же файле в будущем будем прописывать весь код. Для создания файла мы можем просто правой кнопкой мыши нажать на нашу папку, здесь нажимаем **New File**, ну и дальше нам нужно назвать сам по себе файл. Название его может быть каким угодно, я давайте пропишу просто название как **main**, и дальше нам необходимо дать ему расширение. Расширение у него должно быть как **.py**, тем самым мы как бы говорим о том, что внутри этого файла у нас будет находиться код на основе языка Python. Если мы укажем здесь, например, **.txt**, то соответственно такой файл выполнить как Python файл мы не сможем. Поэтому здесь расширение именно указываем как **.py**, но названием файла может быть каким угодно. Я просто назвал как **main.py**, например, нажимаем **Enter**, и данный файл у меня будет создан. Здесь же в этом файле мы давайте особо сейчас с вами немного ничего прописывать не будем. Все, что я предлагаю прописать, так это просто вывод некого слова в терминал, или же, другими словами, в консоль нашего проекта. Чтобы такое нам сделать, мы должны обратиться к такой функции, как **print**. Мы с этой функцией еще в будущем в следующем уроке будем с вами работать. На данный момент давайте мы ее просто пропишем, но в следующем уроке мы еще с ней поговорим, узнаем, что с этой функцией можно делать. Пока давайте просто обращаемся к этой функции, здесь в функции прописываем в двойные кавычки, и в них мы можем прописать все, что угодно. Например, давайте мы здесь напишем **Hello, IT Prager**. Теперь я бы хотел выполнить этот кусочек кода. Каким образом его можно выполнить? Для выполнения этого кода мы можем воспользоваться либо терминалом, либо можем вот здесь нажать на **Run**. Только сейчас это у меня не доступно, поэтому давайте лучше сейчас воспользуемся терминалом. Мы переходим в соответствующую вкладку, здесь же мне открывается терминал. Терминал является здесь абсолютно стандартным, тут можно прописывать все стандартные команды. Например, я очень часто буду прибегать к такой команде, которая называется **clear**. Эта команда никак не относится к Python, но она относится конкретно к терминалу. За счет этой команды мы можем просто очищать сам по себе терминал. Я вот так вот и прописал, нажал **Enter**, и вот терминал у меня очищен. Достаточно удобная команда. Теперь давайте обратимся конкретно к Python и выполним вот этот вот файл. Чтобы это сделать, мы прописываем `python` и дальше прописываем название файла. В моем случае это **main.py**. Если вы файл назвали как-то по-другому, то здесь указывайте другое название. Ну, я просто пропишу `python main.py`, нажимаем **Enter**, и вот теперь у меня выполнился этот файлик, и результат выполнения этого файла — это просто вывод некой информации в терминал. Здесь все, что прописал, это метод **print**, и этот **print** делает вывод информации. Вы получаете за той информацией, которая была в этом методе, она и вывелась вот сюда в терминал. Все обработалось без каких-либо проблем. Также давайте мы с вами еще настроим конфигурацию, дабы в будущем мы могли нажимать просто на эту кнопочку, и все у нас обрабатывалось здесь бы корректно. Для этого нам нужно нажать здесь на **Add Configuration**, после чего нам нужно здесь нажать на плюсик, и здесь мы просто с вами должны добавить дополнительную конфигурацию. Мы укажем конфигурацию как **Python**. Тут же нам нужно указать интерпретатор, как вы можете заметить, он у меня подставляется в автоматическом режиме, поэтому я его могу не дописывать. Давайте просто здесь назову, например, как **Python**. Возможно, нам нужно еще указать **Script name**. Нам нужно указать как бы основной скрипт, который у меня будет выполняться. Для этого я могу нажать на эту папочку и просто выбрать скрипт в формате **.py**, то есть я выбираю вот этот вот нужный для меня скрипт, нажимаю **OK**, и все. Теперь видите, конфигурация настроена, называется она у меня как **Python**. Если я теперь буду нажимать вот здесь на **Run**, каждый раз у меня будет выполняться код, который находится вот здесь в этом файле. Достаточно удобно. В будущем как раз буду нажимать на эту кнопку. Так же, если вам вдруг неудобно нажимать эту кнопку, то всегда вы все это можете запускать через терминал за счет команды `python`. То есть прописываете `python название файла` и выполняете нужный для вас файл. Я же просто в будущем буду нажимать кнопку, и будет происходить абсолютно точно то же самое. Ну что ж, на этом наш урок подходит к концу. В ходе этого урока мы с вами установили все необходимые вещи для комфортного написания кода на основе языка Python в будущем, и уже в этом **PyCharm** будем прописывать различный код и тем самым будем изучать сам по себе этот язык программирования. На этом же у меня все. Надеюсь, урок вам понравился. Если так, не забывайте подписываться на канал, а также вступать в наши соцсети. Все ссылки на них в описании к этому видео. У меня на этом все. До скорых встреч! Пока!
Залогинтесь, что бы оставить свой комментарий