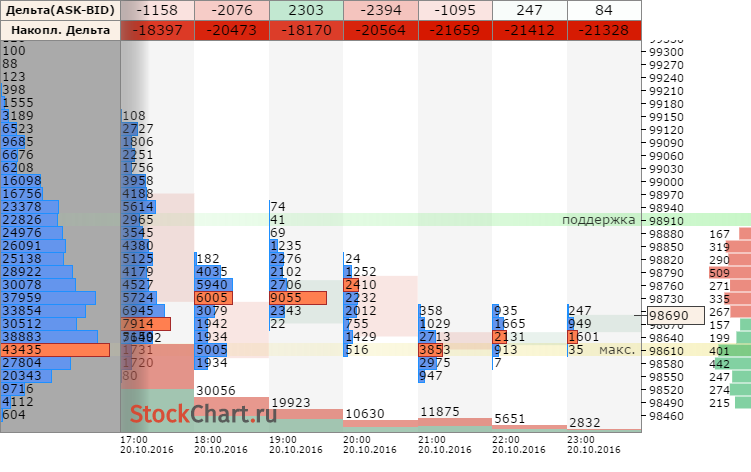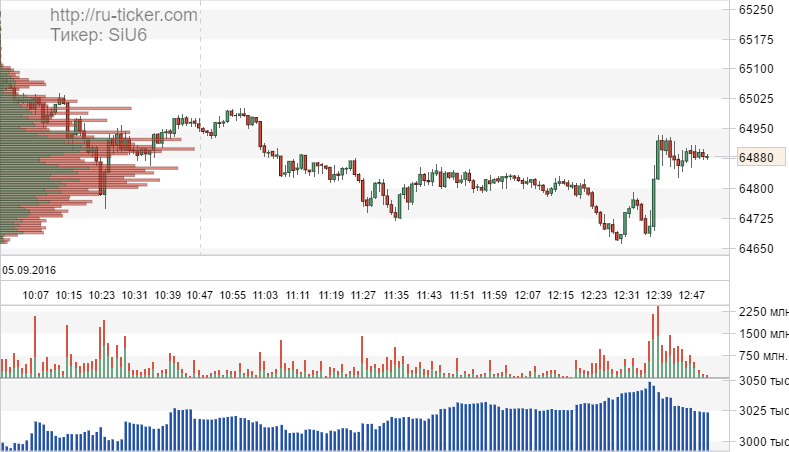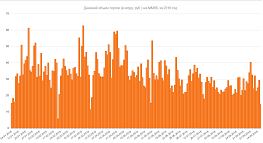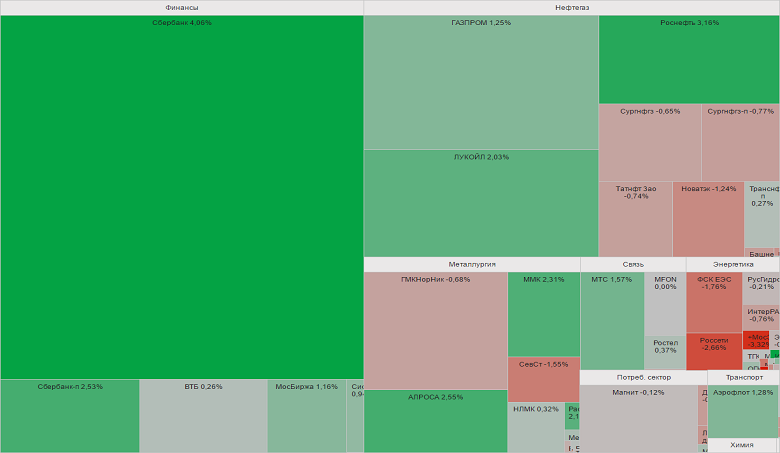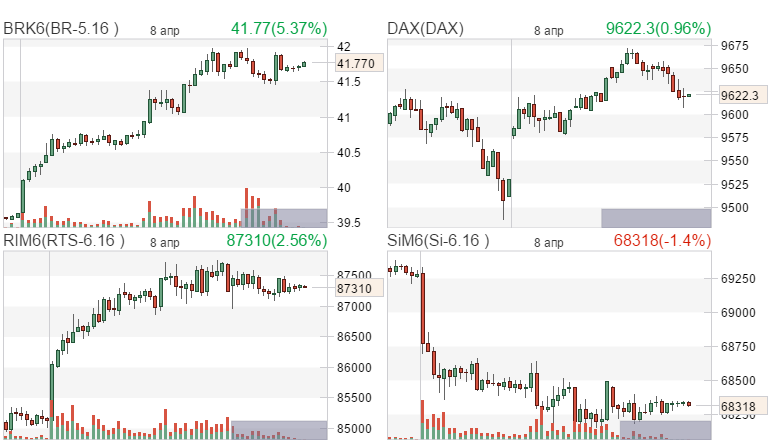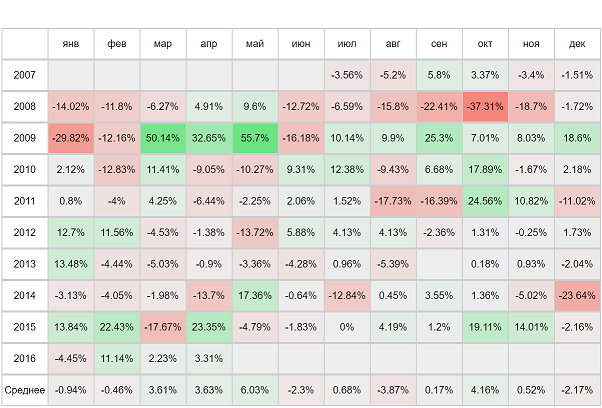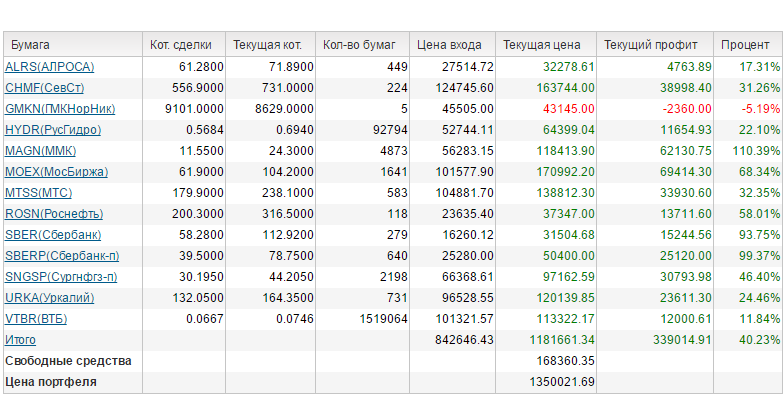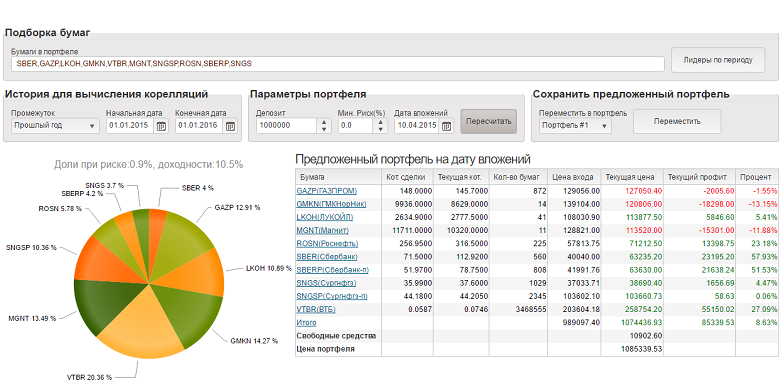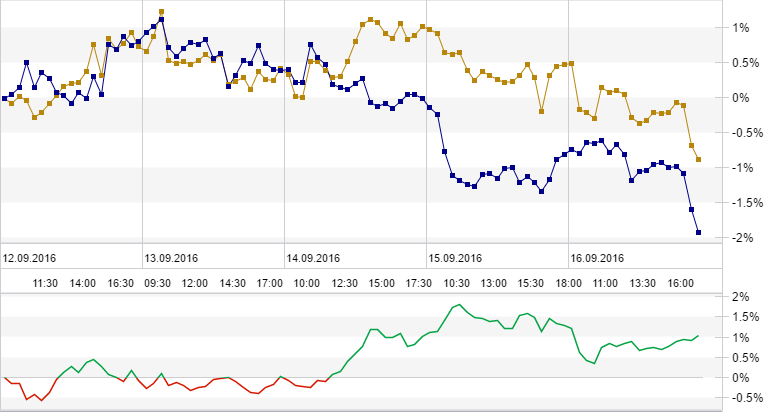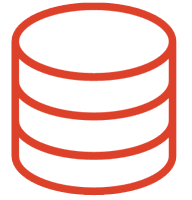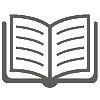|  |  | |||||||||||
 |
|
||||||||||||
 |  |  | |||||||||||||||
 |
|
||||||||||||||||

Техническая поддержка
ONLINE
 |  |  | |||||||||||||||||
 |
|
||||||||||||||||||
Установка Docker на Windows, Mac, Linux. Решение частых проблем.
ruticker 04.03.2025 15:24:40 Текст распознан YouScriptor с канала Senior Tester | Евгений Окулик
распознано с видео на ютубе сервисом YouScriptor.com, читайте дальше по ссылке Установка Docker на Windows, Mac, Linux. Решение частых проблем.
# Приветствие Всем привет! Это видео я переношу со старого канала. Это было, кстати, первое видео, которое я снял вообще для YouTube. Переношу его сюда, потому что собираюсь снять серию видео по работе с Docker. Не сиделось на месте, и вы решили поиграться с Docker. У вас есть три опции: три операционные системы — одна из трёх: Mac, Linux или Windows. В этом видео я в основном буду показывать установку Docker на Windows, потому что с ним больше всего проблем. Итак, бегло краешком покажу, как установить это на Mac и Linux, но там особо проблем нет с установкой. В случае с Docker ребята постарались, написали неплохую инструкцию, ею и воспользуемся. Вот она, эта инструкция, у меня открыта на разделе Windows. ## Установка Docker на Mac Но сначала рассмотрим установку Docker на Mac. Сразу же оговорюсь, что если мы устанавливаем Docker на Mac или на Windows, то нам нужно понимать, что мы будем устанавливать не просто Docker, а будем устанавливать приложение, которое называется **Docker Desktop**. Это приложение позволяет как-то визуально контактировать с Docker, который имеет графический интерфейс. Устанавливая это приложение, мы заодно устанавливаем всю инфраструктуру Docker, и благодаря этому Docker появляется на нашем компе, и мы можем с ним взаимодействовать. Если вы устанавливаете Docker на Linux, то вам не обязательно нужен Docker Desktop. Docker Desktop позволяет вам взаимодействовать с какими-то моментами Docker через графический интерфейс, но это не обязательно, потому что вы можете взаимодействовать с ним командами, и командами — это основной путь взаимодействия с Docker. Итак, для Windows и для Mac мы будем рассматривать установку приложения Docker Desktop. Для того чтобы посмотреть, как же она устанавливается для Mac, нажмём вот эту ссылочку **Install on Mac**. Нажимаем и смотрим инструкцию, как же устанавливать Docker на Mac. Крутим, доливаем до секции Docker и видим, что здесь нам предлагают сделать кучу действий: дабл кликнуть то, что мы скачали, скачать это мы можем по одной из вот этих ссылок, дабл кликнуть это и потом перетянуть иконку Docker в папку Applications. Всё. Потом дабл кликнуть вот этот Docker App в Applications, что-то выбрать в Docker меню и выбрать где-то **Accept** (принять) какие-то условия. Всё, Docker у вас установлен. То есть вы видите, в принципе, если вы как обычный пользователь просто зайдёте, где-то скачаете установочный вот этот dmg файл, вы его дабл кликните и, скорее всего, разберётесь с тем, что там делать дальше. Поэтому инструкция для установки на Mac она так себе полезна. ## Установка Docker на Linux Перейдём к установке на Linux. Для того чтобы что-то установить на Linux, нам обычно нужны какие-то наборы команд. В данном случае, как я сказал, Docker Desktop не обязателен нам для установки Docker на Linux, поэтому мы пойдём другим путём и найдём, как же устанавливать сам Docker Engine, то есть сам двигатель Docker, с которым мы и собираемся пользоваться. Откроем эту штуку и выберем опцию. Как вы видите, в этой опции есть разные дистрибутивы Linux, и выберем один из самых популярных дистрибутивов — Ubuntu, и посмотрим, как же туда его устанавливать. Здесь у нас перечислено несколько методов инсталляции. Один из них, второй, и там дальше есть ещё третий. Обычно самый первый вариант — он наиболее используемый пользователями, поэтому он наиболее, в принципе, рабочий, отлаженный. В случае с Docker, возможно, все варианты одинаково хороши, но мы попробуем с первым. Итак, первый способ — это установка Docker из репозитория. Для этого нам нужно сначала настроить репозиторий. Для настройки репозитория нам нужно скопировать вот эту пачку команд, вставить в терминал, запустить, потом скопировать вот эту пачку команд, вставить в терминал, запустить, скопировать вот эту пачку команд, вставить в терминал, запустить. Всё. Этот шаг — настройка репозитория закончена. После настройки репозитория нам нужно получить список всех программ, которые доступны нам из нового репозитория. Для этого мы запускаем вот эту команду `sudo apt-get update`, тоже копируем её, вставляем в терминал, запускаем. Если с этой командой что-то пошло не так, то копируем вот это вот и запускаем. Оно должно починить то, что пошло не так. Дальше переходим уже непосредственно к установке самого Docker. Копируем вот эту команду, которая устанавливает 1D4 утилиты, какие-то, и эти утилиты нужны для того, чтобы полноценно функционировал Docker. Запускаем вот эту команду. Это ещё один шаг по установке, но нет, это уже шаг, который позволяет вам проверить, что да, теперь всё работает. Это команда, которая запускает уже один из Docker контейнеров. Это такой базовый Docker контейнер, который с вами умеет здороваться. Поэтому сама установка закончилась вот на этом шаге. Чем удобны инструкции по установке на Linux? Вы практически всегда имеете набор каких-то команд, которые вы просто запускаете. С инструкциями по установке чего-то на Windows всё немножко по-другому, потому что там написано: "Пойди туда, нажми то" и что-то такое. А здесь просто набор команд, их вы и используете. С Mac и Linux надеюсь разобрались, в принципе, там ничего сложного, поэтому подробно на этом не останавливаюсь, а остановлюсь подробно на том, как установить программу Docker Desktop на Windows. ## Установка Docker на Windows Открываем раздел установки на Windows и идём, смотрим на инструкцию. Во-первых, обратим внимание на то, что есть некоторые минимальные требования для того, чтобы Docker Desktop мог установиться на Windows. Во-первых, у вас должна быть Windows 11 или Windows 10 не меньше. Если у вас Windows 11, то должна быть как минимум вот такая версия. Но на самом деле очень редкий случай, когда версия Windows 11 ниже. Это довольно начальная версия Windows 11, поэтому зачастую у всех есть как минимум она. Но вопрос сложнее становится с Windows 10. Обратите внимание на то, какая у вас версия. У вас должна быть версия не меньше 21H1 и Build не меньше 19043. Тут есть небольшая поправка: замечено, что если у вас версия Pro, то на самом деле на билде каком-нибудь 19041 тоже всё работает. Но если у вас версия Home, то вот эти требования, они как-то в целом, почему-то, намного серьёзнее, и они не дают вам установить Docker, если у вас версия достаточно поздняя. Вот поэтому, даже если вы видите, что ваша версия не подходит, не отчаивайтесь заранее. Попробуйте, может быть, всё заработает. То есть каких-то конкретных цифр нет, но если говорить о какой-то конкретике, то если у вас как минимум вот этот Build, то всё будет работать. Ещё главным важным показателем будет, у вас всё работать или нет. Это действительно важный показатель, и он прямо сильно всё ограничивает — это возможность виртуализации вашего вообще железа. Для того чтобы поддержку виртуализации включить, вам нужно будет перейти в BIOS и там его включить. Включение виртуализации в BIOS — это тема, не знаю, отдельного какого-то видео, и в принципе, вы можете загуглить, как включить виртуализацию на вашей материнской плате. Для каждой материнской платы выпускается обычно свой BIOS, и они имеют немножко разные интерфейсы. В принципе, Google обычно знает, как включить виртуализацию на том или ином BIOS. ## Заключение На этом всё. Впереди вас ждут видео с разбором основ работы с Docker, Jenkins, запуском своих автотестов. Также сниму видосик про то, как создать свой Docker образ для того, чтобы создавать контейнеры, в которых запускаются ваши автотесты. Всё это будет в ближайших каких-то видео. Обязательно подписывайтесь на канал, чтобы эти видео не пропустить. А этому видео ставьте обязательно лайк и до новых встреч! Всем пока!
Залогинтесь, что бы оставить свой комментарий